windows人脸解锁可以用外接摄像头解决吗 如何设置Windows Hello外接摄像头,实现人脸识别解锁?
windows人脸解锁可以用外接摄像头解决吗,随着科技的不断发展,我们的生活也变得越来越方便快捷。在人脸识别技术的帮助下,我们可以更加便捷地解锁电脑。然而有些电脑并没有内置摄像头,那么该怎么办呢?其实我们可以通过外接摄像头来实现Windows Hello的人脸识别解锁功能。下面我们来看一下如何设置Windows Hello外接摄像头,以便完成人脸识别解锁。
如何设置Windows Hello外接摄像头,实现人脸识别解锁?
笔记本外接显示屏后,若在笔记本不开盖的情况下开机。笔记本的指纹识别功能无法使用,只能通过输入密码完成用户身份认证,操作不够简便。通过外接红外摄像头,实现人脸识别功能。自己在安装过程中踩的坑比较多,记录于此供他人参考。
设备
ThinkPad X1 Carbon Gen 7(不支持人脸识别的版本);某宝上买的红外+普通摄像头模组,从硬件信息上看店家应该是拿HP的红外+常规摄像头模组魔改的。附赠一根USB A to C的数据线。
步骤
将摄像头连接至电脑。注意摄像头应直接连接至笔记本电脑上的USB接口,而不是拓展坞上。我第一次连接时为了保证接线整洁,直接连到了拓展坞上。尽管拓展坞上的USB接口是USB3.0,应该能满足摄像头的供电要求,结果却显示设备无法识别。连接成功后,设备管理器中可以看到识别出的两个HP摄像头。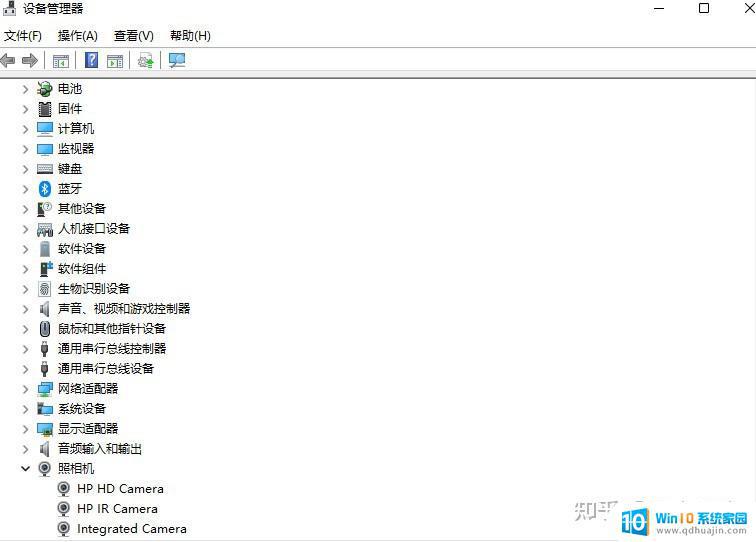
2. 安装驱动,虽然店家说硬件是驱动免安装的,但还是出于保险找店家要了驱动的连接重新安装了一次。
3. Windows Hello工作要求当前用户权限为“标准用户”。进入设置-账户-家庭和其他用户,将账户类型从“管理员”改为“标准用户”。没有更改账户类型是我安装时踩到的第二个坑。
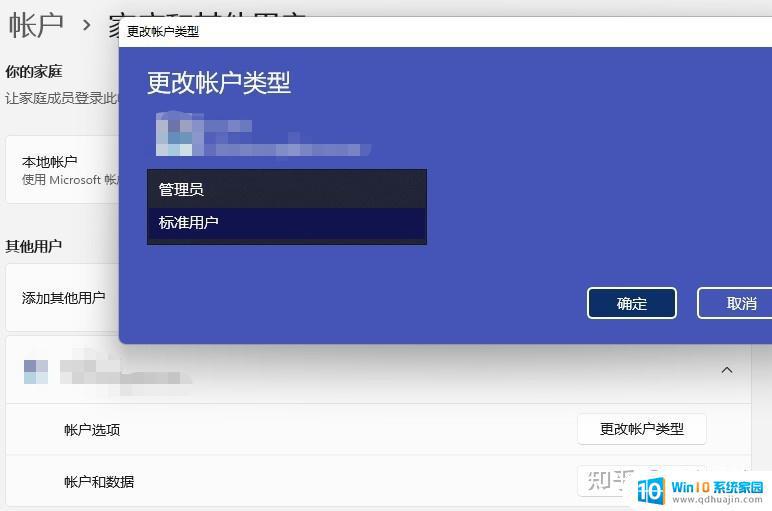
4. 重启电脑,Windows Hello设置界面显示面部识别可用,按引导录入面部即设置成功。
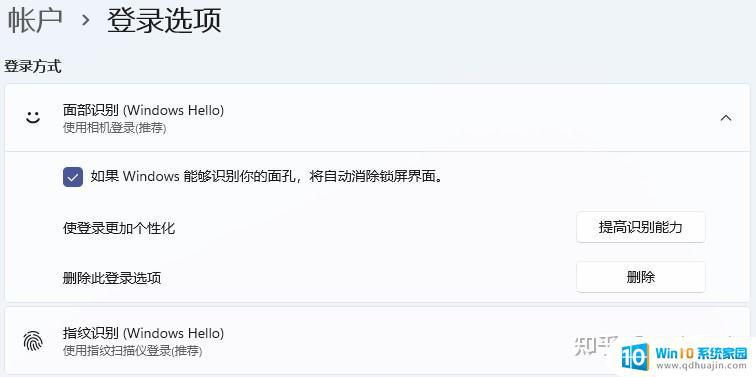 出现这个界面说明摄像头安装成功
出现这个界面说明摄像头安装成功效果
识别过程流畅无感。设置完成后即使拿走笔记本时需要断开摄像头与笔记本的连接,重新连接后也不需要重新设置人脸。即插即用,非常方便。

使用外接摄像头可以帮助您实现Windows Hello的人脸识别解锁功能。只需连接外接摄像头并按照所需的设置进行操作即可。它不仅能提高计算机的安全性,同时还能方便我们的日常使用。希望这篇文章能对您有所帮助。





