通过任务栏可以最小化所有窗口吗 最小化窗口在任务栏中不显示怎么解决
通过任务栏可以最小化所有窗口吗,很多Windows用户都希望能够通过任务栏一键最小化所有窗口,但实际上并不是所有窗口都会在任务栏中自动显示,那么如何解决这个问题呢?本文将为大家详细介绍。
方法如下:
1.方法一:
可以先看看任务栏隐藏属性是否开启了,可能影响到最小化窗口显示,先在任务栏上右键,选择“属性”。

2. 进入属性窗口后,选择“任务栏”选项卡。看看其下的“自动隐藏任务栏”是否勾选了,如果勾选了,取消,如果没勾选,可以先勾选上,退出,再进入,再去掉勾选试试,也许通过这样设置,任务栏就可能恢复正常了。
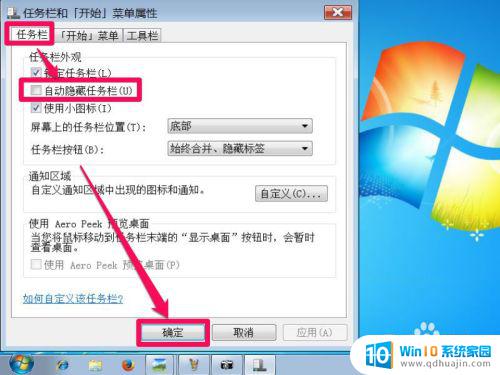
3.方法二:
如果遇到任务栏不显示最小化窗口,可以重启电脑试试,也许经过重启,系统短时间的抽风也许就好了。
如果不想重启电脑,也可以把资源管理器重启一下,效果是一样的,方法,在任务栏右键,选择“启动任务管理器”。
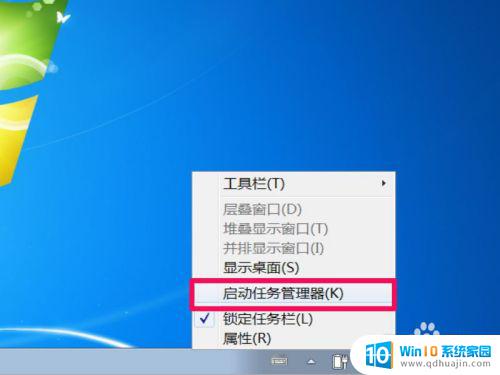
4. 进入任务管理器后,选择“进程”,找到“explorer.exe”这个进程,右键,选择“结束进程”,弹出警示框,按“结束进程”即可。
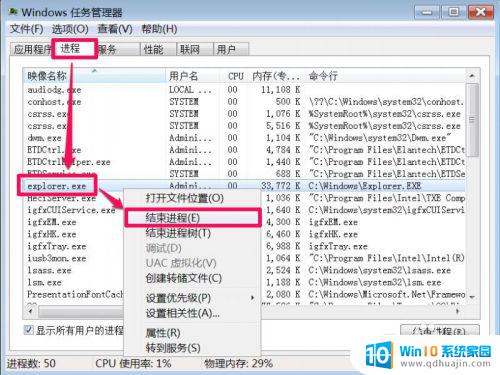
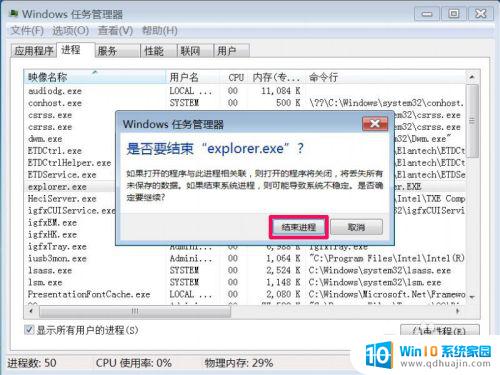
5. 结束资源管理器进程后,除了任务管理器窗口。桌面上其它图标,任务栏,或者其它程序窗口,都会关闭(注意结束进程前,保存正在编辑的重要的文件资料)。这时,点击任务管理器窗口“文件”菜单,选择“新建任务”。
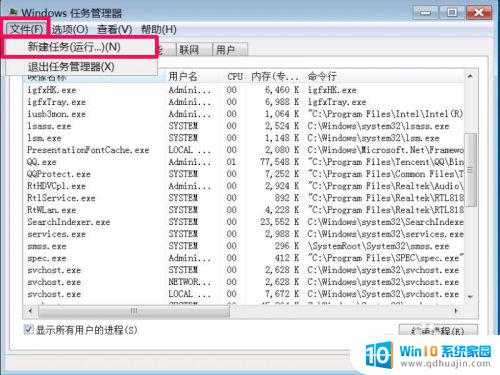
6. 弹出一个创建新任务窗口,在框中输入explorer命令,按确定,就能重启资源管理器。
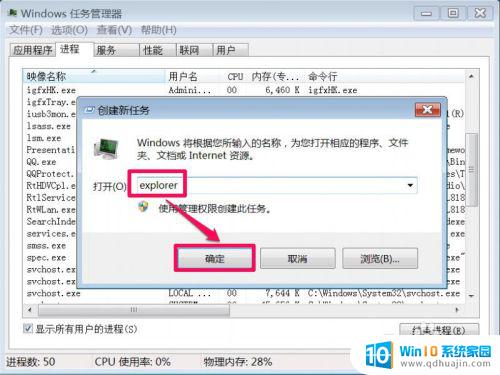
7.方法三:
系统的设置,也会影响任务栏显示最小化窗口,可以重新设置一下系统的设置,方法,在桌面“计算机”快捷图标上右键,选择“属性”。
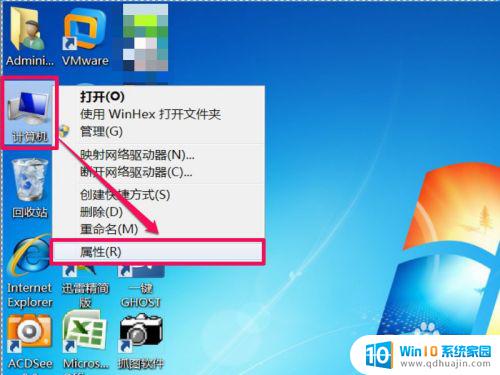
8. 进入系统窗口,在左侧,选择“高级系统设置”这一项。
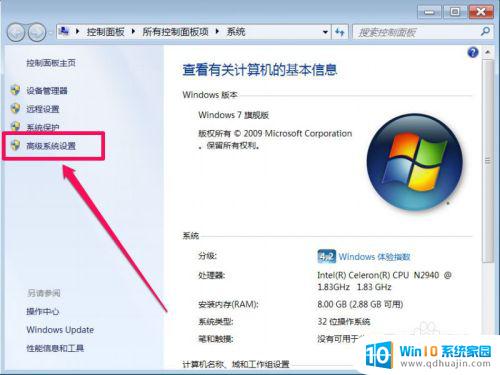
9. 在系统属性设置窗口,选择“高级”选项卡,在其下,再选择“性能”下的“设置”按钮。
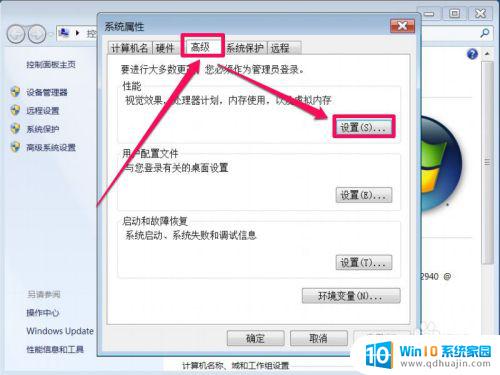
10. 在性能选项窗口,选择“视觉效果”选项卡。在其界面,选择“让Windows选择计算机的最佳效果”这一项,确定,也能解决任务栏不显示最小化窗口的问题。
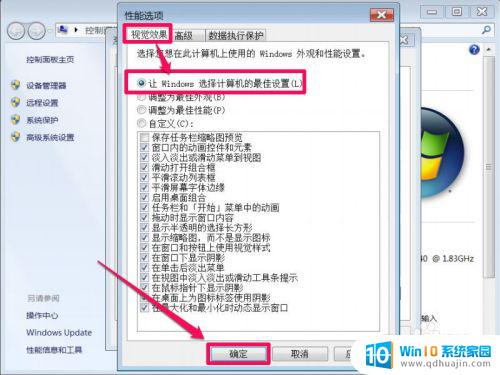
以上就是如何通过任务栏最小化所有窗口的全部内容,如果你遇到这种情况,可以按照小编的操作进行解决,非常简单快捷,一步到位。





