怎么修改word页码 Word文档如何随意修改页码
更新时间:2024-05-16 16:41:54作者:yang
在日常使用Word文档的过程中,我们经常会遇到需要修改页码的情况,无论是为了更好地组织文档内容,还是满足特定的排版要求,修改页码都是一项常见的操作。究竟该如何轻松修改Word文档的页码呢?在接下来的内容中,我们将为大家介绍几种简便的方法,帮助您随意修改Word文档的页码。无论您是要调整页码的位置、格式还是范围,这些方法都能帮助您快速实现所需的修改。
步骤如下:
1.首先对一篇文档插入页码,单击工具栏“插入”。“页码”,可以选择是在也没还是页脚。
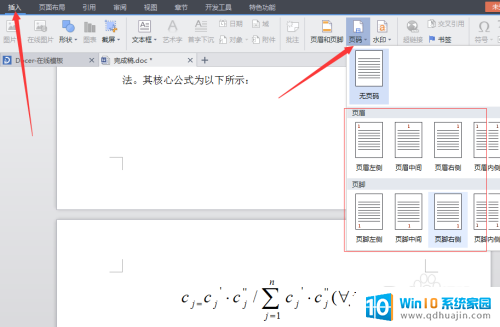
2.插入页码时如下图所示,此时单击任意空白处完成页码的插入。
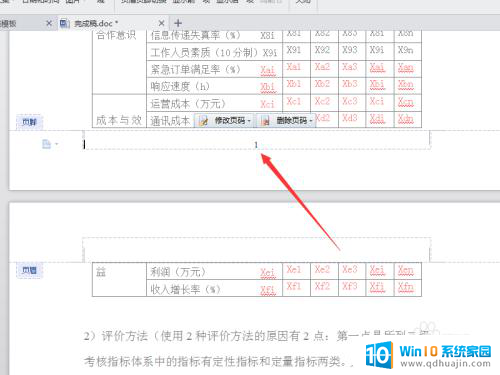
3.想要修改任一页的页码时,选中页码数字,鼠标左键双击这个页码数字。双击完结果如下:
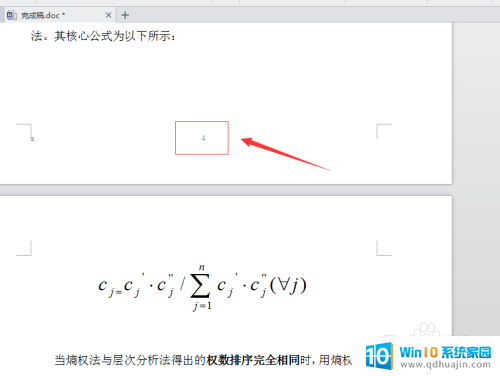
4.在复选框选中“修改页码",有几种插入方式可供选择。
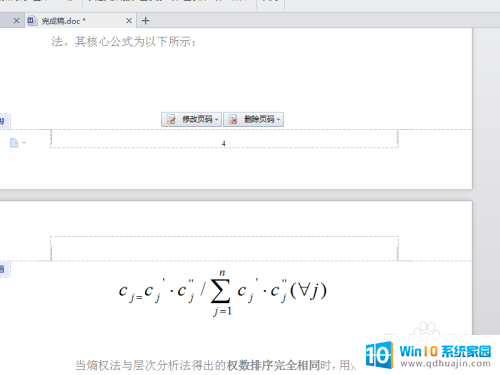
5.选择”本页及之后"代表的是从本页开始往后编号,插入页码结果如下:
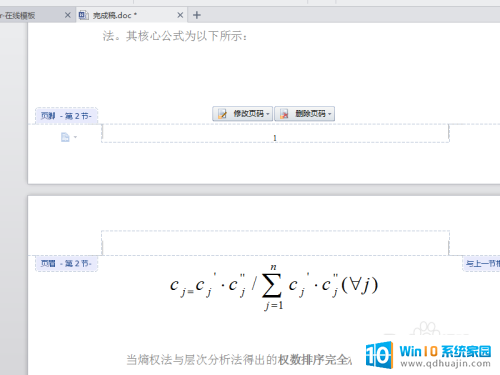
6.当然也可以随意的对文档的页码进行删除,然后按照自己的要求进行编号。双击“页码”,“删除页码”,然后选择删除的方式。
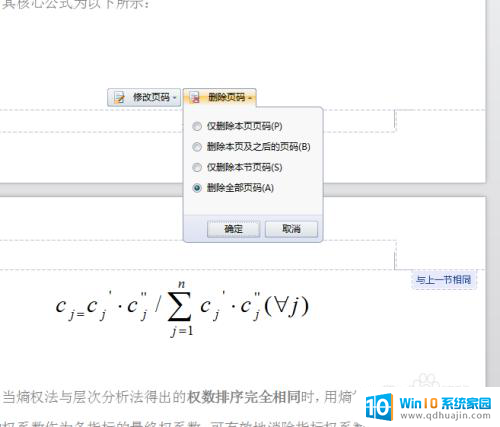
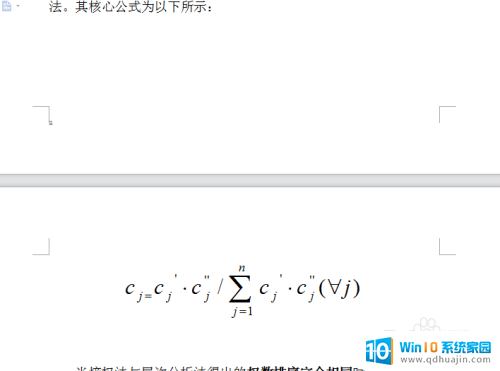
以上就是修改Word页码的全部内容的方法,如果有不理解的用户可以按照小编的步骤来操作,希望能帮助到大家。





