电脑上如何裁剪图片大小 如何在Photoshop中裁剪图片大小
更新时间:2023-06-18 16:40:48作者:yang
电脑上如何裁剪图片大小,现代社会中数码设备越来越普及,并且随着各种应用的诞生,处理图片已成为了很多人日常中必备的技能。在使用电脑或者手机进行图片编辑时,裁剪是最基本的操作之一。而如何裁剪图片大小?在Photoshop中又该如何操作呢?下面我们就来探究一下这个问题。
如何在Photoshop中裁剪图片大小
操作方法:
1.右键单击需要裁剪的图片,选中快捷菜单中的“使用照片编辑”。或者在“打开方式”中选中“照片”,编辑该图片。
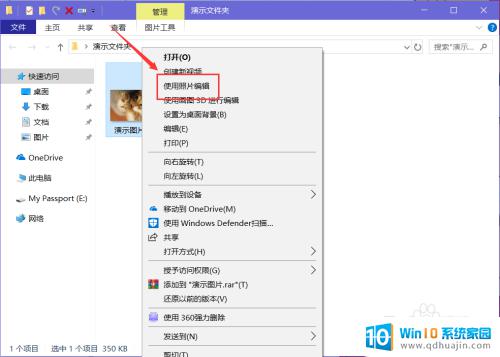
2.然后就会默认打开“照片”的“裁剪和旋转”工具,点按如图位置的“纵横比”。根据需要选中二级菜单中裁剪的比例。
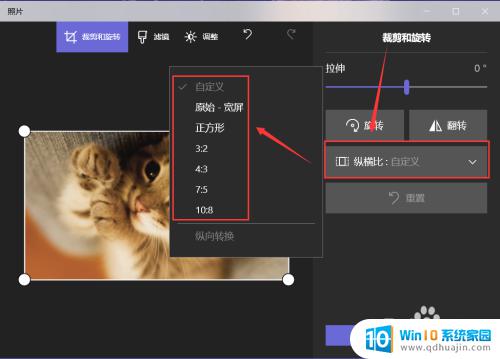
3.工作区域的选框就会变换成选中的比例,拖动图片位置。将保留的图片部分放置在选框内,然后点击页面右下角的“保存副本”按钮,选择保存的路径、文件名,即可将其保存起来。
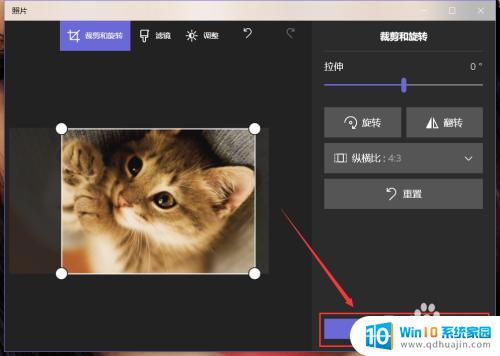
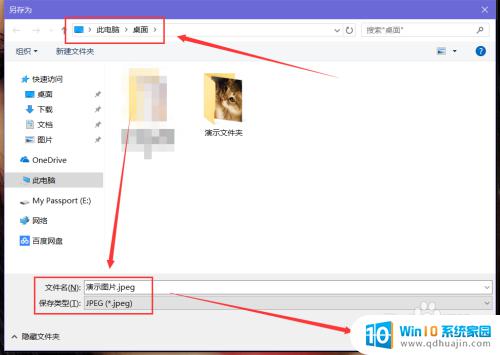
无论是通过电脑上的自带软件还是使用Photoshop等专业软件,裁剪图片大小都是非常简单的操作。不仅可以用于美化图片,更能为网站、博客等平台提供更加优质的视觉效果,让用户体验更加出色。因此,学会如何裁剪图片大小,对于有需求的用户来说是非常必要的。





