windowsold是什么文件夹可以删除吗 如何完全删除Windows.old文件夹
windowsold是什么文件夹可以删除吗,在个人计算机中,升级Windows操作系统或进行系统恢复后,可能会出现一个文件夹名为windowsold的文件夹。这个文件夹是旧系统文件的备份,以便用户可以还原到旧操作系统版本。然而随着时间的推移,这个文件夹会占用大量硬盘空间,因此许多用户想要删除它。但是如何完全删除Windows.old文件夹呢?下面我们来探究一下。
如何完全删除Windows.old文件夹
操作方法:
1.查看 windowsold是什么文件夹可以删除吗 文件夹。
点击任务栏上的“文件资源管理器”图标,在左侧导航到“此电脑。然后在右侧双击打开 C 盘,就可以看到 windowsold是什么文件夹可以删除吗 文件夹了。
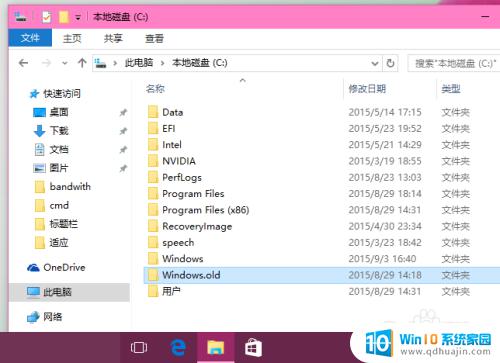
2.我们在 windowsold是什么文件夹可以删除吗 文件夹上右键-->属性,会弹出文件夹属性对话框并计算文件夹所占磁盘空间的大小。看看,的确不小吧,20 个 G。
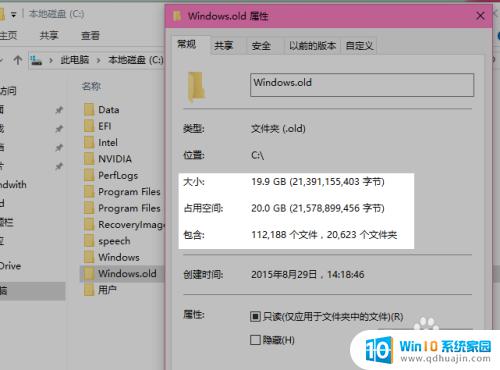
3.windowsold是什么文件夹可以删除吗 文件夹有啥用?
我们打开 windowsold是什么文件夹可以删除吗 文件夹,发现它的内容几乎就是 C 盘的翻版。原来,这个文件夹是 Windows 10 在升级过程中形成的,每次升级,它就会把升级前的系统内容复制到此处,万一升级失败,会用这个文件夹里的内容“回滚”到先前的版本,避免用户出现数据损失。
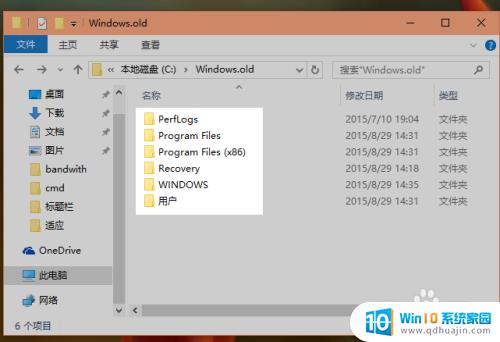
4.windowsold是什么文件夹可以删除吗 文件夹能不能删除?
1. 如果你升级有一段时间了,而且软件、硬件运行一切正常,可以删除;
2. Windows 10 会自动定期清理这个文件夹,所以删除也不是必须的。
所以,如果嫌麻烦,完全可以不管它; 那下面的内容也不用再看了。
但是,如果嫌它占空间,而且没有发现升级后存在任何问题,那就往下看吧。
注意啊,可不是右键直接删除啊!而是要启动磁盘清理工具:开始-->所有应用-->W 组-->Windows 管理工具-->磁盘清理,调用磁盘清理工具。
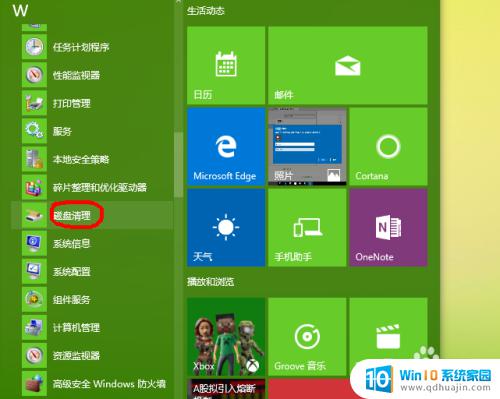
5.确保在第一个窗口选择的是“C”,然后等工具分析完成,在接下来的窗口中点击“清理系统文件”按钮。
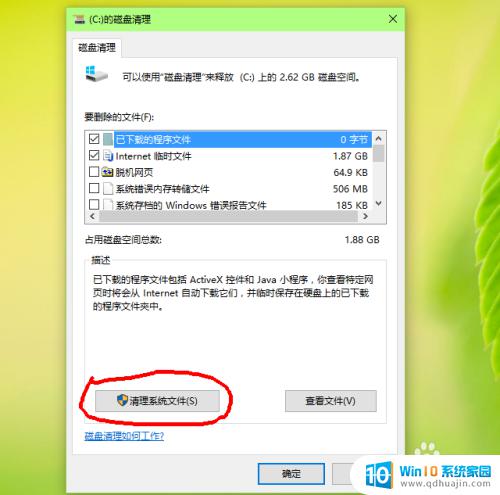
6.清理工具重新启动,还是记得要选择 C 盘。然后工具重新对 C 盘进行分析,分析过程中我们可能看到“正在扫描以前的 Windows 安装”字样。

7.然后弹出“C 盘的磁盘清理”窗口,我们在“要删除的文件”列表中滚动、选中“以前的 Windows 安装”,点击“确定”。
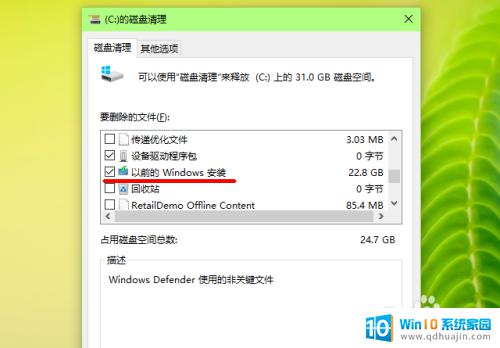
8.系统还会最后提出一次警告:删除了就回不到从前了!
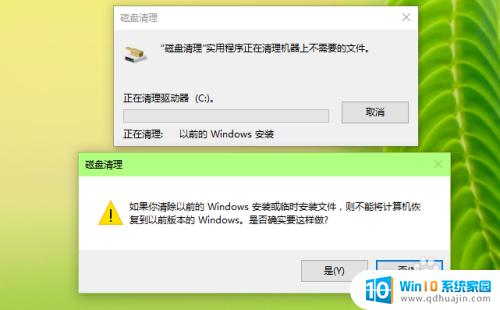
9.再问自己一遍:“确认删除吗?”如果答案还是肯定的,那好吧,点击“是”。

10.清理开始,过一段时间结束,再看看 C 盘,瘦身成功。

删除Windows.old文件夹是一项必要的任务,可以为计算机释放宝贵的存储空间。但在删除之前,请确保备份所有重要文件和数据,以免误删除。同时,通过适当的方法来完全删除Windows.old文件夹可以确保节省更多的存储空间,并使计算机更加流畅。





