安装核显驱动电脑黑屏 Win10安装完核显驱动出现黑屏怎么处理?
安装核显驱动电脑黑屏,近年来随着Intel核显的普及和性能提升,越来越多的用户选择了集成显卡。但是在安装核显驱动后,有些用户会遇到电脑黑屏的问题,尤其是在Win10操作系统下更加突出。这种情况一般是由于驱动不匹配或安装不当引起的。因此在进行核显驱动安装后,我们需要注意查看驱动版本、系统适配性等信息,并按照官方指引进行规范安装,以避免出现不必要的问题。如果在安装过程中发现电脑出现黑屏,建议及时进行系统还原或卸载掉安装的驱动,重新安装或升级驱动程序,以保证系统正常稳定运行。
Win10安装完核显驱动出现黑屏怎么处理?
解决方法
方法一:
1、启动后会出现高级恢复界面;鼠标点击右下角“查看高级修复选项”,即可进入Win10的RE模式。
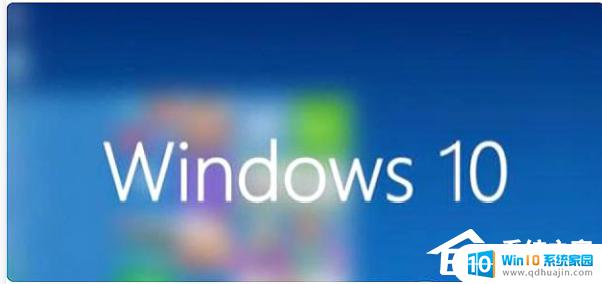
2、进入疑难解答界面后,单击疑难解答高级选项。
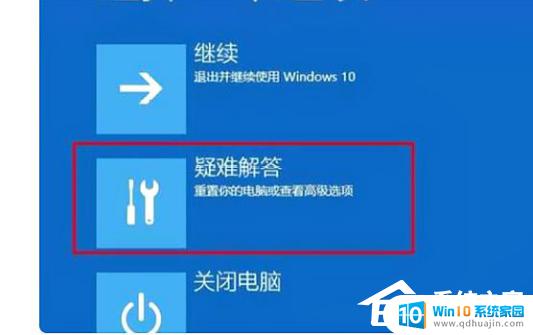
3、选择“启动设置”。
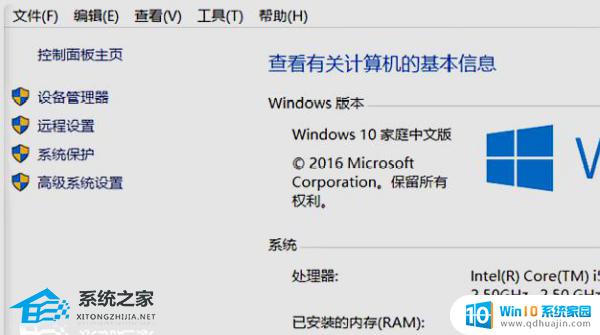
4、进入安全模式后,请尝试卸载或重新安装视频卡驱动程序。

5、如果在安全模式下仍然无法解决问题,可以尝试选择返回到windows疑难解答中的上一个系统还原点。以便系统可以返回到上一个兼容性问题。

方法二:
准备工作:
1、U盘一个(尽量使用8G以上的U盘)。
2、一台正常联网可使用的电脑。
3、ghost或ISO系统镜像文件(https://m.xitongzhijia.net/win10)。
4、在本页面下载U盘启动盘制作工具:装机大师(http://www.xitongzhijia.net/soft/217381.html)。
U盘启动盘制作步骤:
注意:制作期间,U盘会被格式化,因此U盘中的重要文件请注意备份。如果需要安装系统的是C盘,重要文件请勿放在C盘和桌面上。
1、首先,关闭所有的杀毒软件。然后运行装机大师软件,软件会进行提示,仔细阅读后,点击我知道了进入工具。
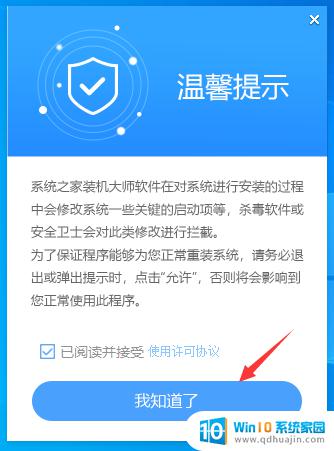
2、进入工具后,在最上方选择U盘启动,进入U盘启动盘制作界面。
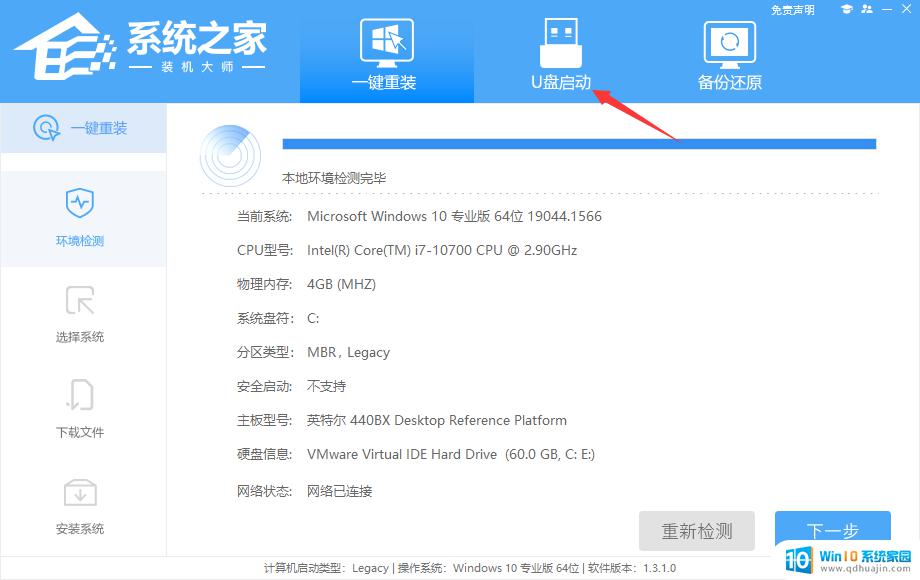
3、保留默认格式和分区格式,无需手动更改。点击开始制作。
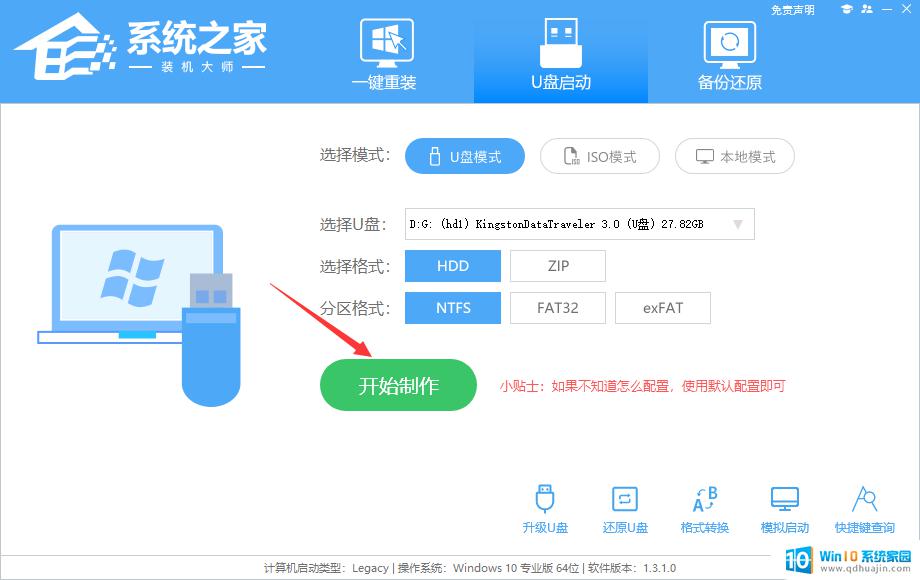
4、工具会自动提示是否开始制作。注意:制作工具将会清理U盘中所有的数据且不可恢复,请提前存储U盘中重要数据文件。
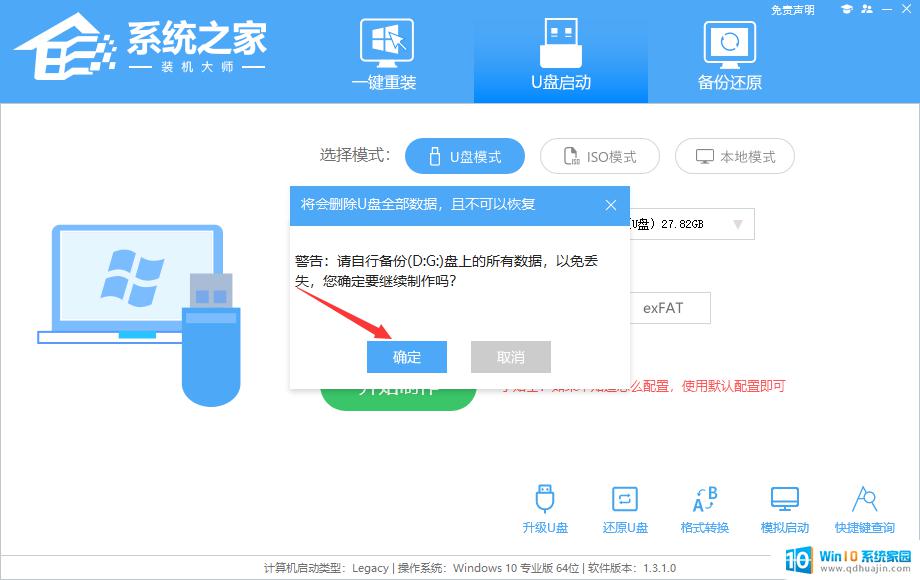
5、等待U盘制作完毕。
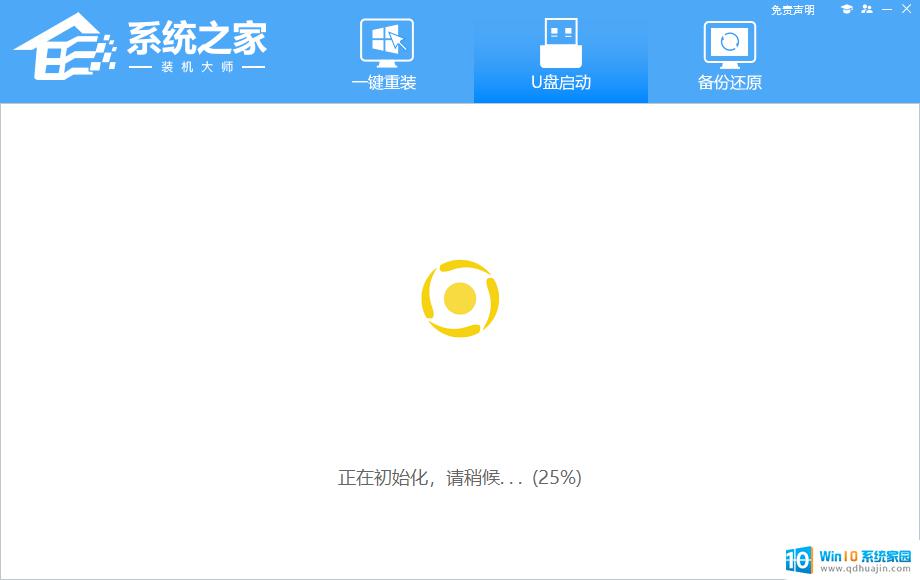
6、U盘制作完毕后,工具会进行提示,并且显示当前电脑的开机U盘启动快捷键。

7、制作完毕后,需要测试当前U盘启动盘是否制作完成。需要点击右下方 模拟启动-BIOS启动,查看当前U盘启动盘是否制作成功。
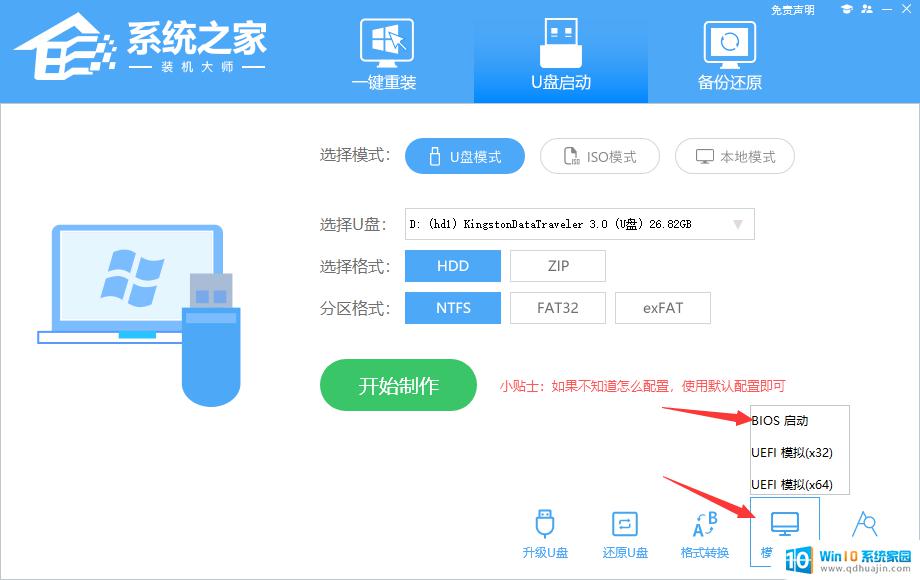
8、稍等片刻,成功显示此界面则为成功。
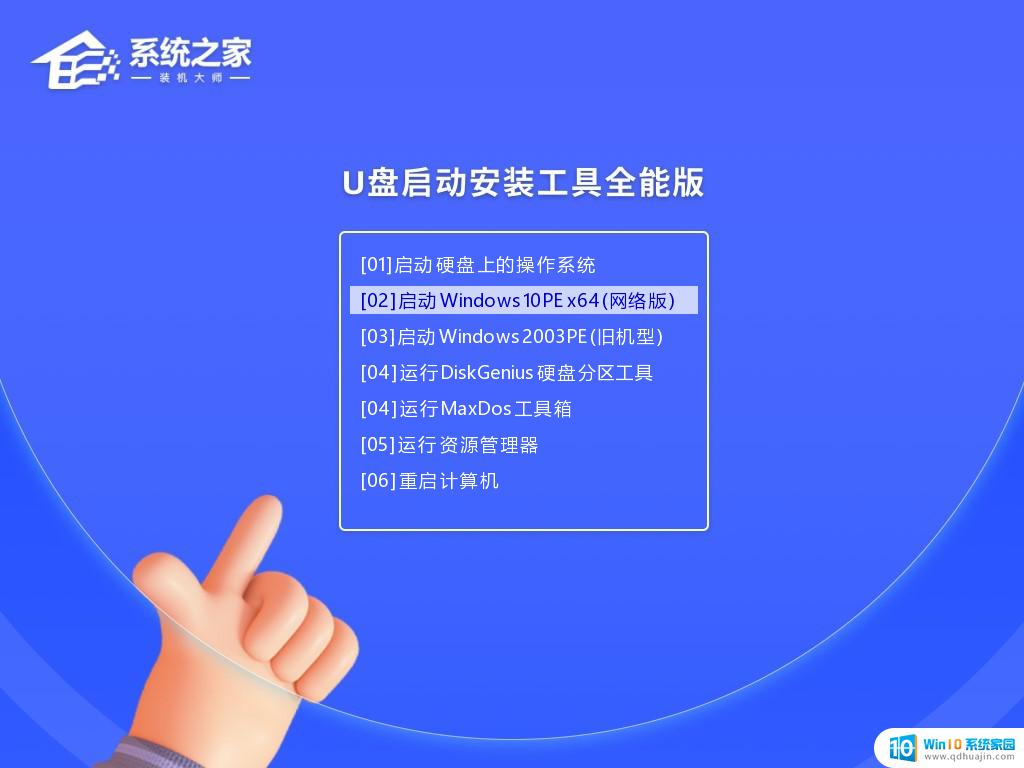
9、然后关闭软件,用户需要将下载好的系统移动到U盘中即可。
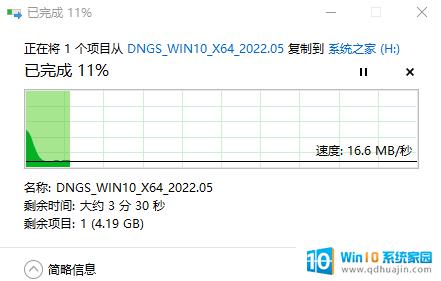
U盘装Win10:
1、查找自己电脑主板的U盘启动盘快捷键。
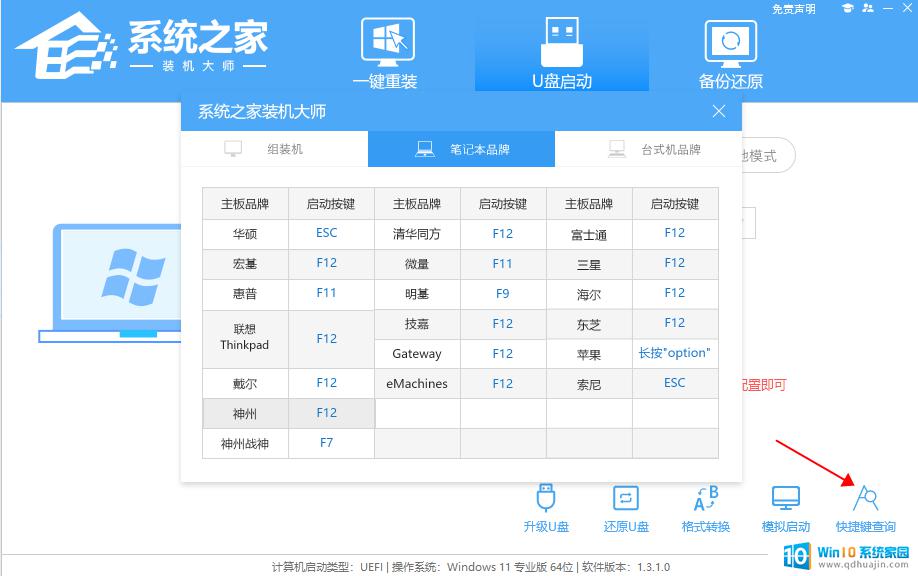
2、U盘插入电脑,重启电脑按快捷键选择U盘为第一启动项。进入后,键盘↑↓键选择第二个【02】启动Windows10PEx64(网络版)。然后回车。
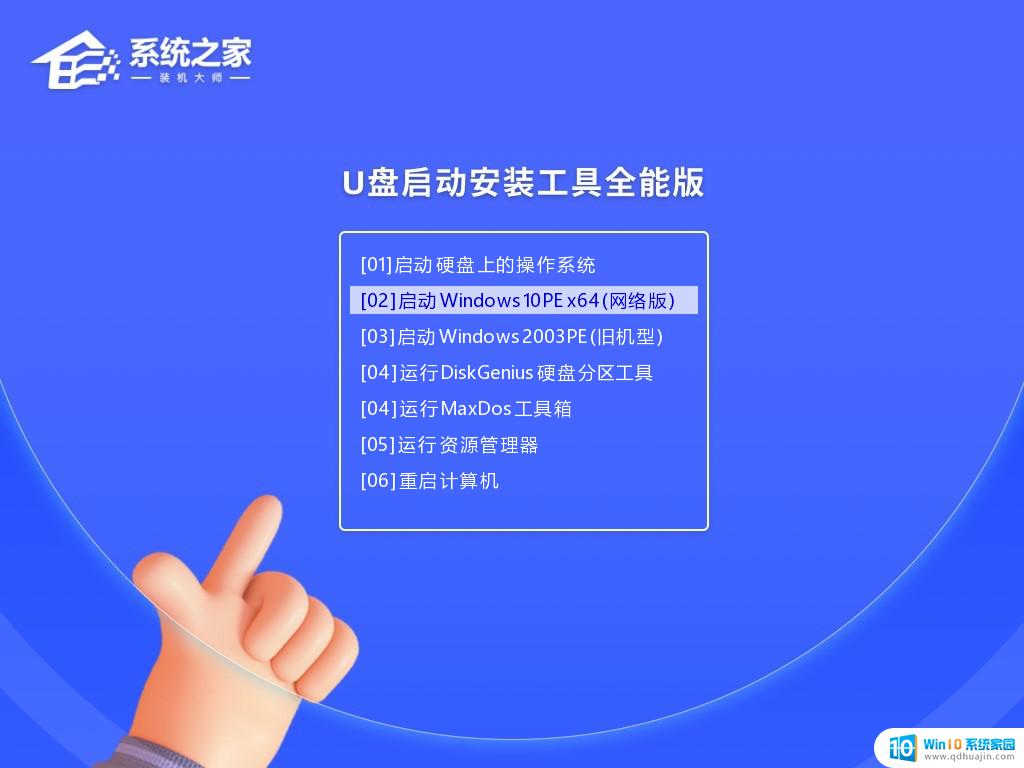
3、进入PE界面后,点击桌面的一键重装系统。
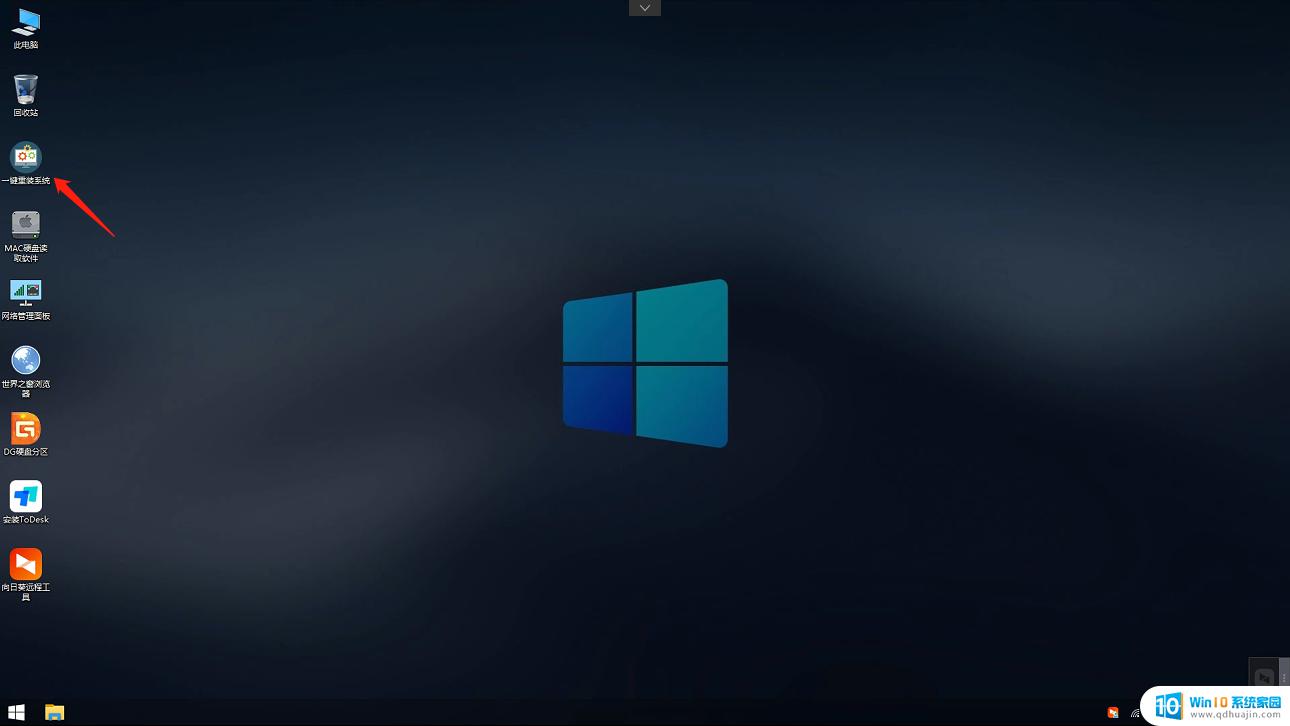
4、打开工具后,点击浏览选择U盘中的下载好的系统镜像ISO。选择后,再选择系统安装的分区,一般为C区,如若软件识别错误,需用户自行选择。
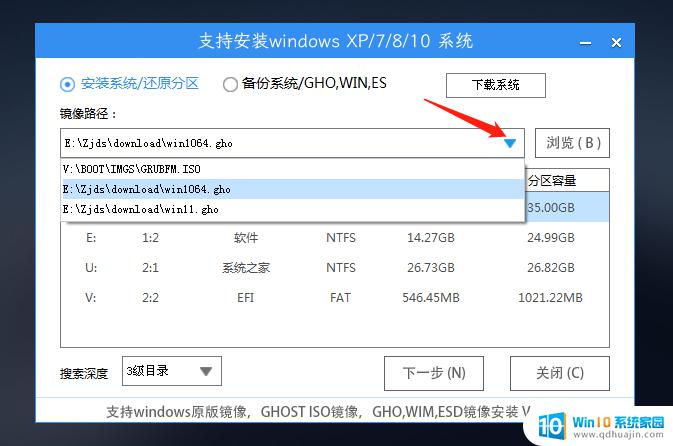
5、选择完毕后点击下一步。
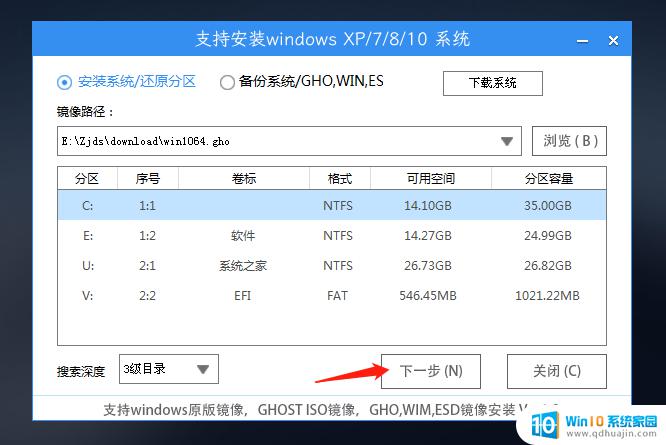
6、此页面直接点击安装即可。
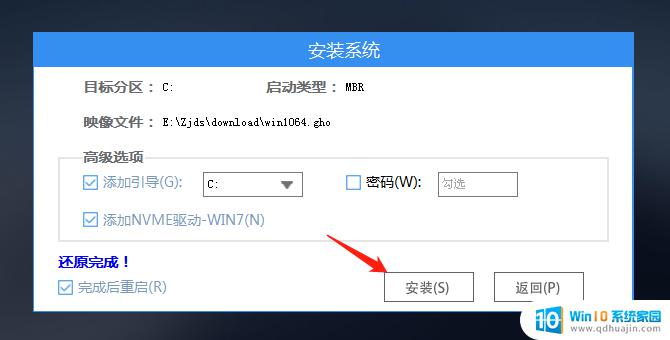
7、系统正在安装,请等候。
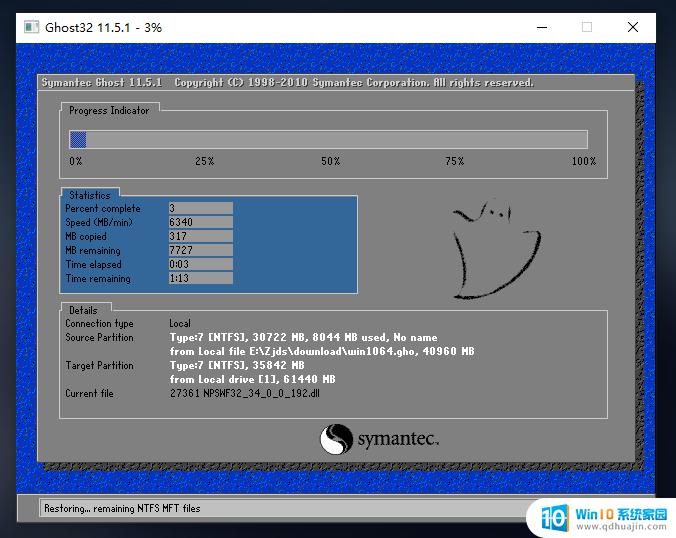
8、系统安装完毕后,软件会自动提示需要重启,并且拔出U盘,请用户拔出U盘再重启电脑。

9、重启后,系统将自动进入系统安装界面,到此,装机就成功了!
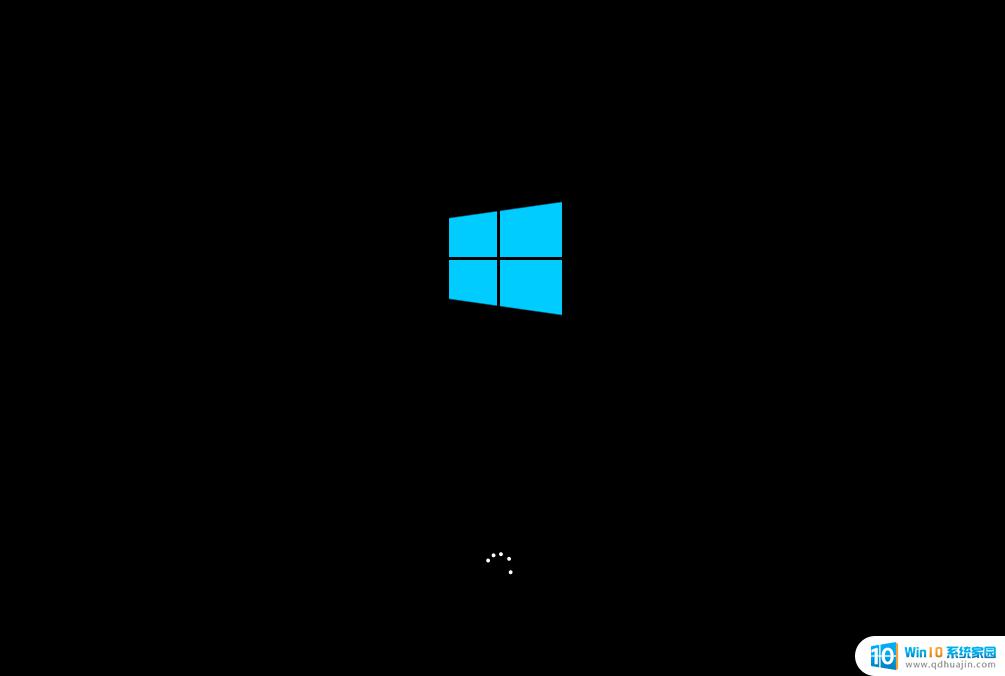
鉴于此情况,我们建议您在安装核显驱动前备份好您的数据,并且仔细检查您的驱动版本是否与您的系统匹配。如果出现黑屏情况,您可以尝试进入安全模式进行驱动卸载或者系统还原操作。如果以上方法均无法解决问题,您可以尝试联系售后服务中心寻求帮助。同时,我们也建议您加强对计算机驱动的管理,定期清理无用驱动以避免类似问题的出现。





