电脑屏幕上下显示不全,怎么调节 电脑屏幕显示不全怎么解决
更新时间:2023-12-11 16:40:10作者:jiang
电脑屏幕是我们日常办公和娱乐不可或缺的工具,然而有时候我们可能会遇到电脑屏幕上下显示不全的问题,这种情况下,可能会导致我们无法正常浏览网页的全部内容,或者无法完整显示软件界面的所有选项。我们该如何解决电脑屏幕显示不全的问题呢?下面就让我们一起来探讨一下。
方法如下:
1.
首先我们打开电脑桌面,使用鼠标右键去点击“我的电脑”图标。打开页面之后点击“属性”选项进入系统属性。
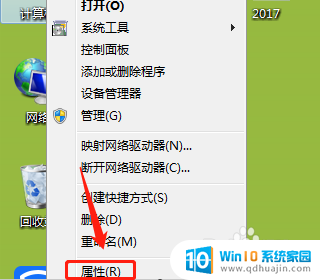
2.
进入属性页面之后,在选项卡中找到并点击“硬件”选项,之后我们就会看见“设备管理器”选项,点击进入。
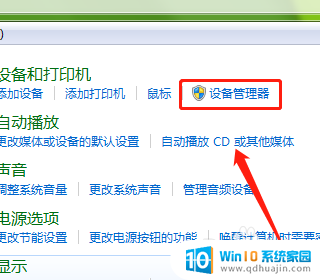
3.
这个时候我们会看到设备管理器中很多电脑相关硬件软件信息,将鼠标拖至最下方,找到“显示适配器”选项。
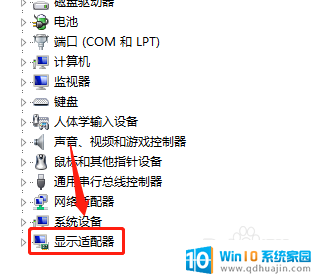
4.
看一下显示卡条目下的名称是否出现问好或者感叹号,若出现的话则选取该项。右键属性,看一下这个设备是否正常运行,若不正常运行,则先试一下更新驱动。
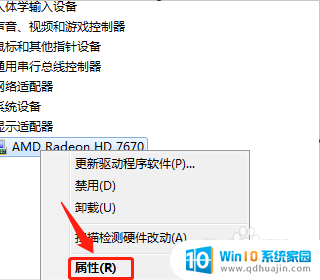
5.
更新驱动如果不成功的话,我们就需要通过网络下载一个与自己电脑型号匹配的显示卡驱动。下载好之后安装驱动,这样电脑显示就恢复正常了。
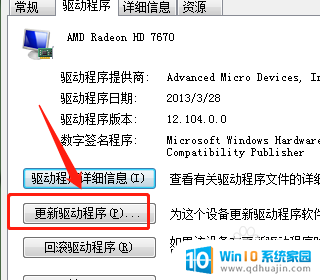
以上是关于如何调节电脑屏幕上下显示不全的全部内容,如果您遇到这种情况,可以根据以上方法来解决,希望对大家有所帮助。





