如何设置win11开机密码 Win11电脑怎样设置开机密码
更新时间:2023-10-03 16:09:00作者:xiaoliu
如何设置win11开机密码,在如今信息化程度越来越高的社会,保护个人信息的安全性变得尤为重要,而对于使用Win11操作系统的电脑用户来说,设置开机密码是一项必不可少的安全措施。Win11为我们提供了简便而有效的方法来设置开机密码,以确保只有授权用户才能访问我们的电脑。究竟如何设置Win11的开机密码呢?本文将详细介绍Win11电脑如何设置开机密码,为您提供一份安全保障。无论您是个人用户还是企业用户,掌握这项技能都将大大提升您的电脑安全性。
操作方法:
1.windows11电脑在哪里设置开机密码:
2.1、首先点击系统桌面中间的开始,然后点击设置。
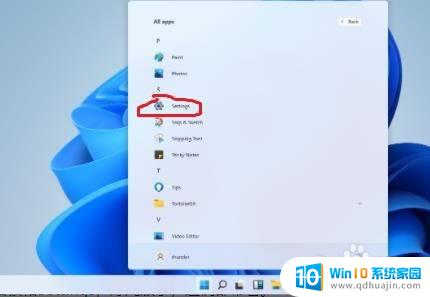
3.2、进入设置界面后点击“账户”。
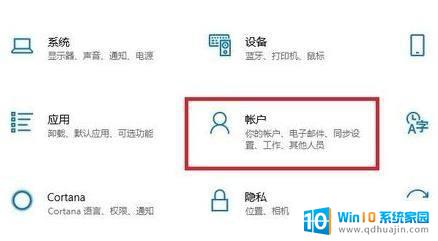
4.3、随后选择左侧任务栏中的“登录选项”。
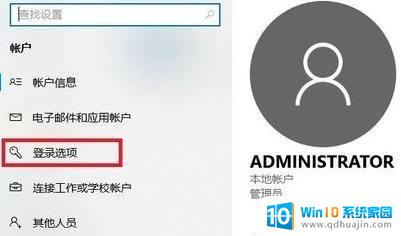
5.4、选择右侧的“密码”进行设置。
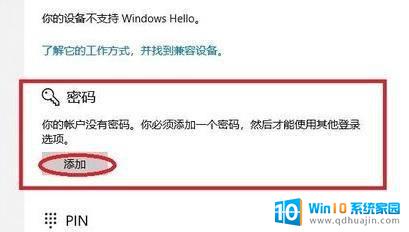
6.5、输入两次自己设置好的密码并点击下一步。
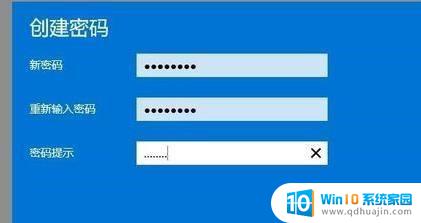
7.6、最后点击完成即可成功进行设置。

以上是如何设置Win11开机密码的全部内容,如果您遇到这种情况,可以根据本文的方法解决,希望本文能对您有所帮助。





