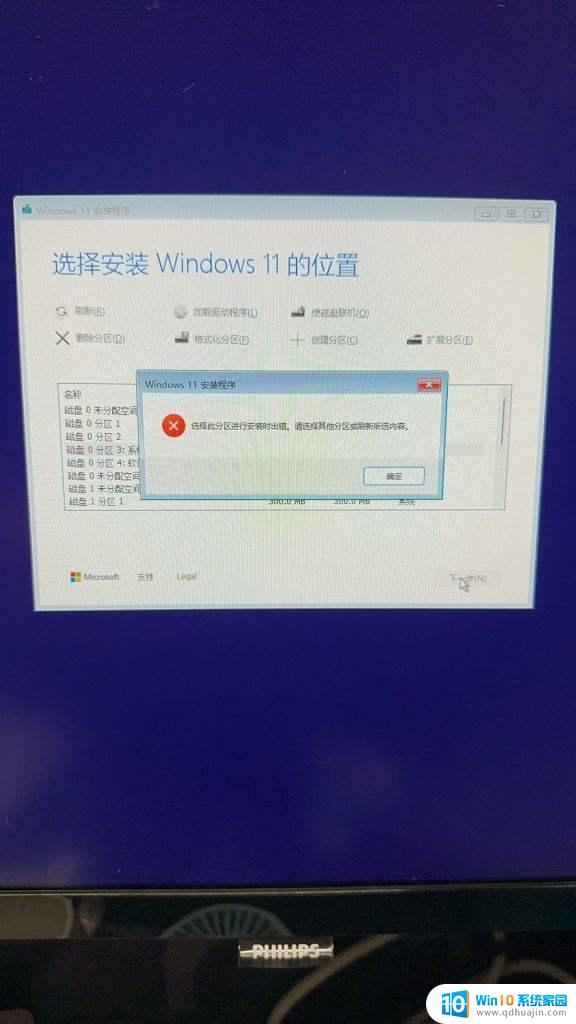怎样设置win11默认打印机 怎么在打印机设置中选择默认打印机
在日常工作和生活中,打印机作为一种常见的办公设备,扮演着至关重要的角色,而在使用Windows 11操作系统时,设置默认打印机就显得尤为重要。通过简单的设置,您可以轻松地确定哪台打印机将成为您的默认选择。接下来让我们一起探讨如何在打印机设置中选择默认打印机,让您的打印工作更加高效和便捷。
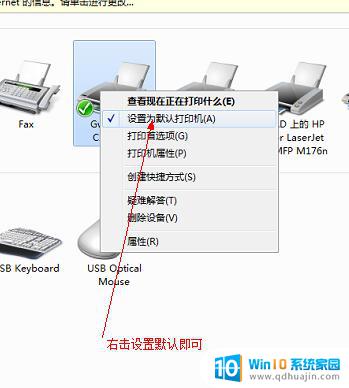
### 1. 通过控制面板设置
对于Windows系统用户,可以通过控制面板来设置默认打印机。首先,点击“开始”菜单。选择“控制面板”(或在Windows 10及以上版本中直接搜索“控制面板”)。在控制面板中,找到并点击“设备和打印机”选项。此时,你会看到已连接的打印机列表。找到你想要设置为默认的打印机,右键点击它,选择“设置为默认打印机”。这样,该打印机就被设置为默认打印机了。
### 2. 使用打印机属性设置
另一种方法是通过打印机的属性设置来更改默认打印机。首先,在“设备和打印机”列表中,找到你想要设置为默认的打印机,双击它打开打印机属性窗口。在属性窗口中,通常会有一个“常规”选项卡,里面会有一个“打印首选项”或类似的按钮。虽然这个按钮本身不直接设置默认打印机,但你可以通过它进入打印机的详细设置页面。不过,要设置默认打印机。你应该在属性窗口的顶部或侧边栏找到“设置为默认打印机”的选项,并勾选它。
### 3. 通过打印对话框设置
在某些情况下,你还可以在打印文件时临时更改默认打印机。当你打开一个文档并点击“打印”时,会弹出一个打印对话框。在这个对话框中,你会看到已连接的打印机列表。此时,你可以从列表中选择你想要使用的打印机。并勾选“设置为默认打印机”的选项(如果对话框中有这个选项的话)。不过,需要注意的是,这种设置只会在当前会话中有效,重启计算机后可能需要重新设置。
通过以上三种方法,你可以轻松地将常用的打印机设置为默认打印机,从而提高打印效率。记得根据自己的操作系统和打印机型号选择合适的设置方法。
以上就是怎样设置win11默认打印机的全部内容,如果有遇到这种情况,那么你就可以根据小编的操作来进行解决,非常的简单快速,一步到位。