技嘉b560m安装固态硬盘 技嘉B560主板M.2固态安装步骤
更新时间:2023-07-07 16:07:42作者:yang
技嘉b560m安装固态硬盘,电脑是我们日常生活必不可少的工具之一,而固态硬盘的快读速度和稳定性更是无人能敌。在安装固态硬盘的过程中,选择一个适合自己的主板也是必不可少的一步。技嘉B560主板是一款优秀的主板之一,不仅支持M.2固态硬盘,而且还具有高性能和稳定性。本文将为大家详细介绍技嘉B560主板安装M.2固态硬盘的步骤,让大家轻松掌握这项技能。
技嘉B560主板M.2固态安装步骤
方法如下:
1.使用十字螺丝刀将螺丝拧下 ,建议使用M2.5螺丝刀拆卸。


2.拧下螺丝后,将散热装甲从M.2槽位中取下。
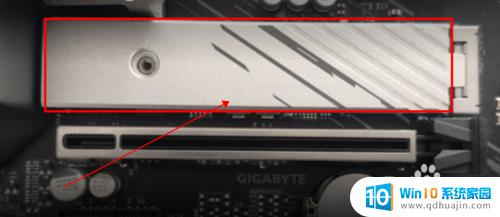
3.使用尖嘴钳轻轻拧动并卸下螺柱上方的螺母柱。

4.将M.2硬盘斜45度接入插槽下压硬盘并对准螺丝孔位置。

5.将第三步中卸下的螺母柱重新接回。

6.将散热装甲背面(即与硬盘接触面)的蓝膜移除后重新接入。
注意:蓝膜后面的黑色的是硅脂,不要撕。这是让硬盘均匀散热用的。

7.将第一步中拧下的螺丝重新接入。

8.恭喜,完成了。

通过上述步骤,我们成功地将M.2固态硬盘安装在了技嘉B560主板上。固态硬盘的高速读写速度将大大提高我们的机器性能,使我们的电脑更快、更稳定,让我们工作、娱乐更加愉悦!





