word表头的斜线怎么做 如何在Excel中绘制带斜线的表头
word表头的斜线怎么做,现代商务中,数据分析和表格的使用已经成为了必不可少的工具之一。常常需要在表格的顶端添加一行表头来描述其中数据的类型和含义。除直线和粗细外,有时我们需要用斜线来装点表头,使其更加清晰明了。在Excel中,如何绘制带斜线的表头呢?在下面的文章中我们将详细讲解这一问题。
如何在Excel中绘制带斜线的表头
操作方法:
1.执行“插入-表格”,在下面的方块区域可以自由拖出相应的表格。也可以点击下面的插入表格。

2.在插入表格的对话框中输入几行几列,然后确定就OK了。
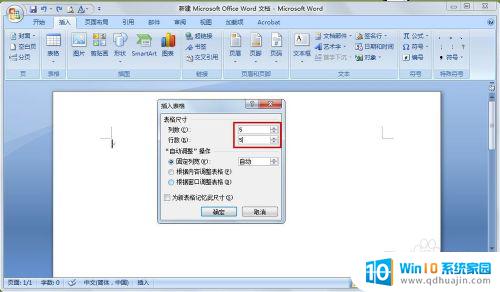
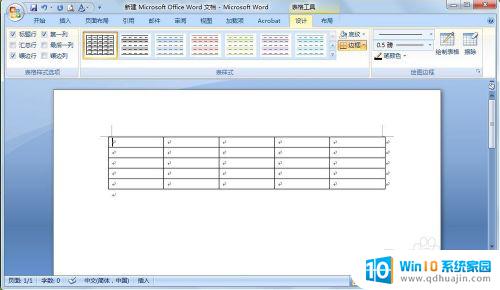
3.将光标定位在想要插入表头的单元格中,执行“布局-绘制斜线表头”。

4.在插入斜线表头的对话框中选择表头样式,在右边输入相应的标题。比如做课程表的斜线表头就可以如图输入,点击确定之后弹出对话框直接再点确定就行了。
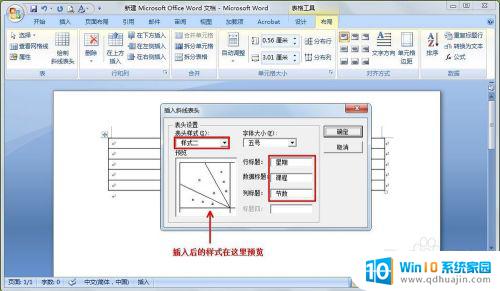

5.这时会发现斜线表头中文字显示不全,我们可以调节一下单元格的大小。然后鼠标右键单击斜线表头,选择“组合-取消组合”。
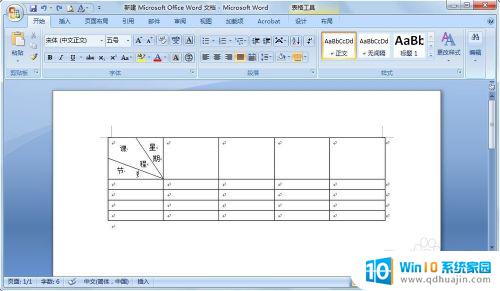

6.单独选择显示不全文字的文本框,将它托大一点,大功告成^_^
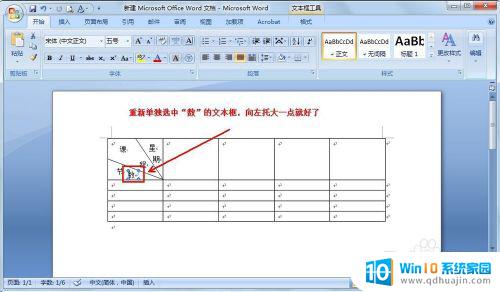
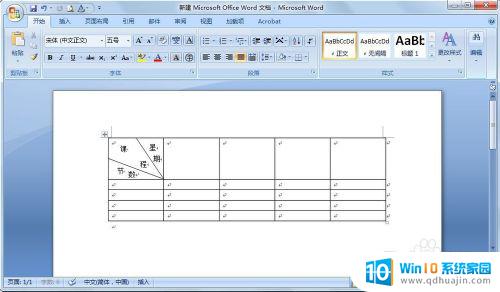
以斜线为表头的Excel表格更加美观与灵活,不仅能有效区分信息,也能增加视觉层次感。要在Excel中绘制带斜线的表头只需要利用表格绘图工具中的线段功能就能轻松实现。这在商务报表、数据展示等场景中,能更好地提高信息的传递效率。因此,学会绘制斜线表头是每一个Excel爱好者的必备技能。





