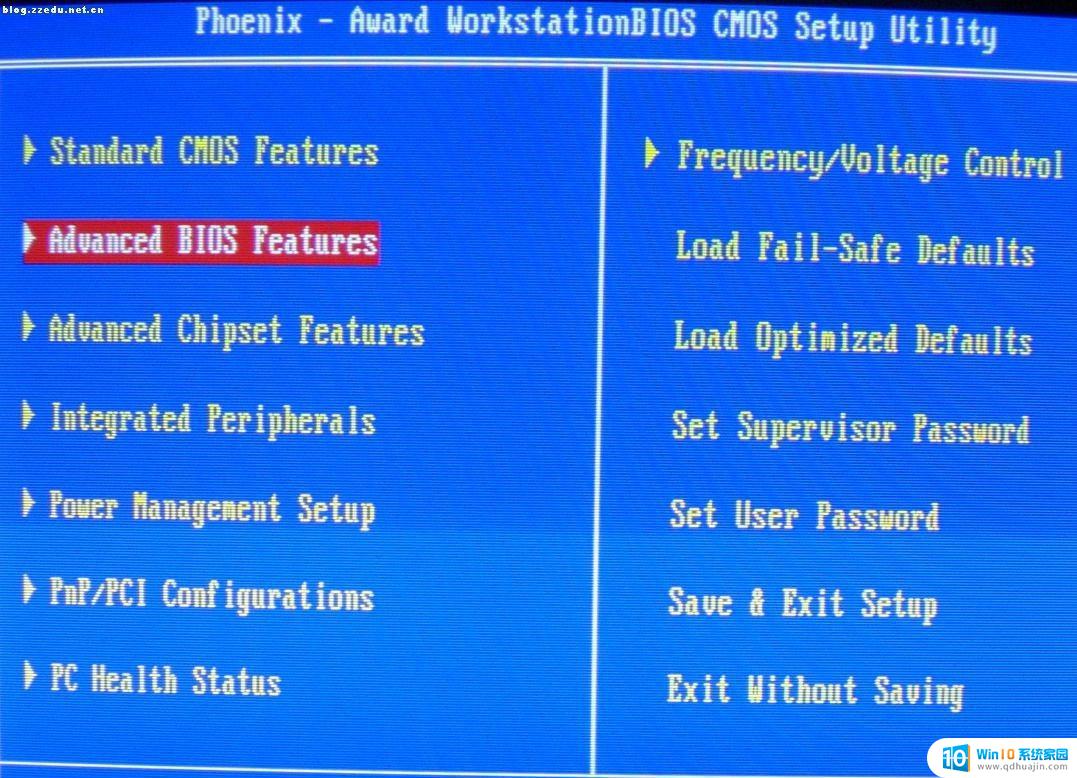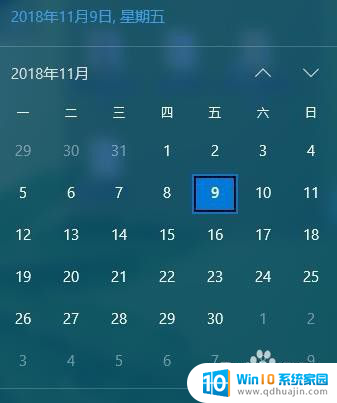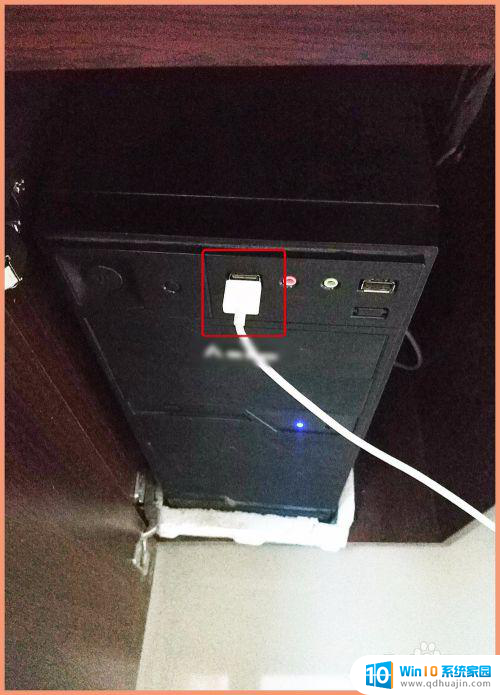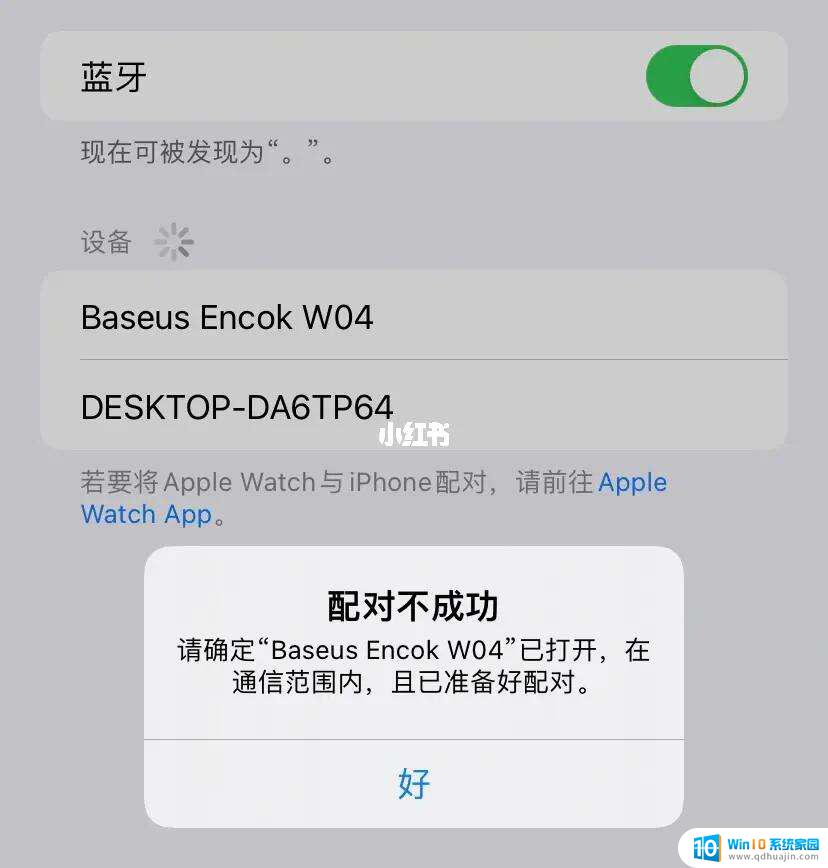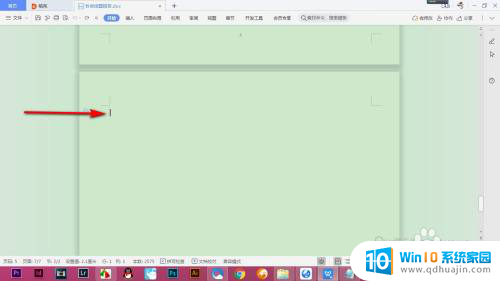电脑上怎么录视频 电脑录制屏幕视频方法
现如今随着科技的不断进步,电脑已成为我们生活中必不可少的工具之一,除了常规的办公和娱乐功能外,电脑还可以用来录制屏幕视频,方便我们在教育、演示和分享等方面应用。电脑上怎么录制屏幕视频呢?接下来我们将介绍一些简单而有效的电脑录制屏幕视频方法,帮助您轻松实现这一功能。无论是教学录像、游戏攻略还是制作教程视频,这些方法都将为您提供便利,让您能够更好地展示和分享您的创作和经验。
操作方法:
1.首先,打开我的电脑 ,在我的电脑界面上,双击摄像头图标,打开摄像头。或者直接Windows+E打开电脑资源管理器。
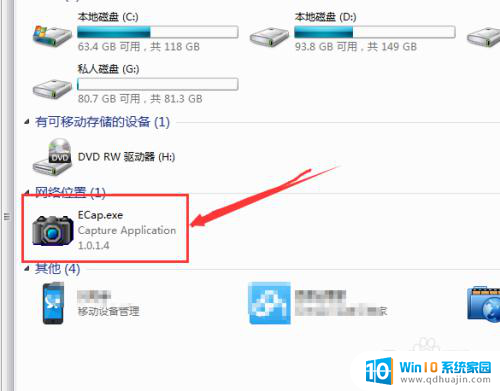
2.允许杀毒软件开启摄像头功能。如果电脑上安装了一些杀毒软件,一般会提醒用户是否启动摄像头功能。点击允许开启即可打开摄像头功能。
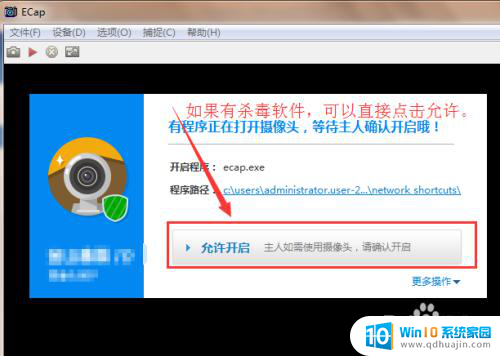
3.如果下次启动摄像头的时候,不希望杀毒软件拦截提醒。直接打开,点击更多操作,选择信任该程序,允许摄像头直接打开功能,下次可以直接双击打开摄像头即可。
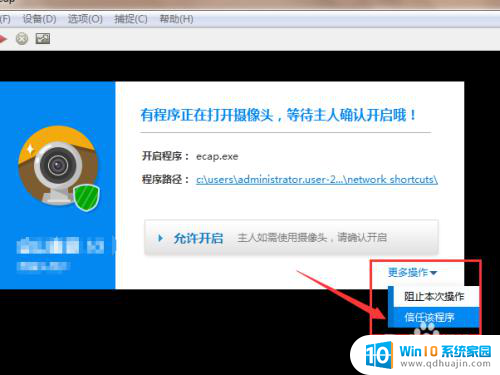
4.开始录制视频。将鼠标放在点击左上角的三角图标,就会提示录像,点击开始进行录像。
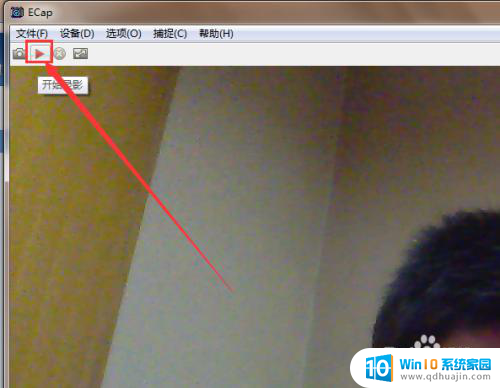
5.如果没有录像图标,点击捕捉,选择开始录影,就可以开始使用电脑摄像头录像。
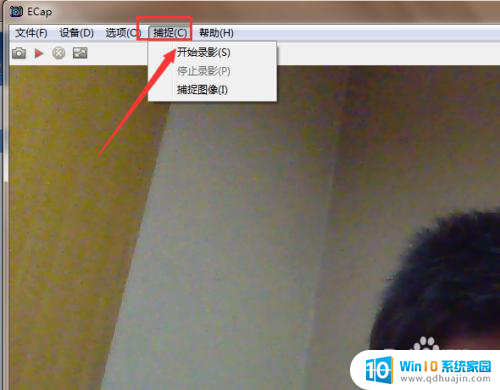
6.停止录影。点击左上角的停止录像,也可以通过捕捉中的停止录像。
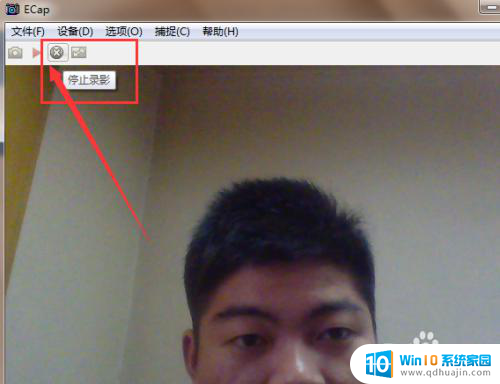
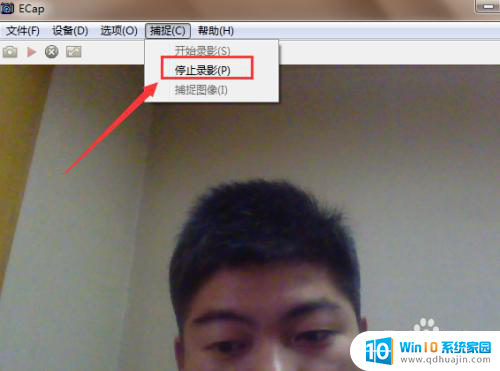
7.文件保存位置。停止录像之后,系统会自动打开视频保存的位置。一般存放在用户目录下的我的视频中。
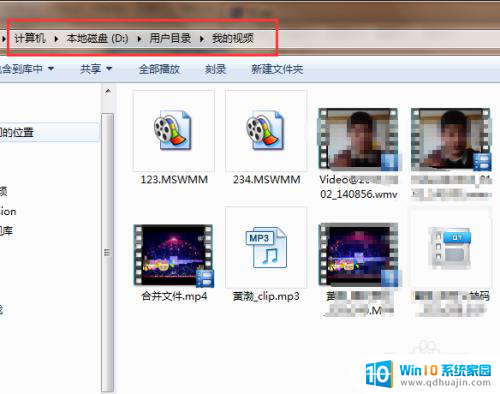
以上就是电脑上录制视频的全部内容,如果您有需要,可以按照小编的步骤进行操作,希望对大家有所帮助。