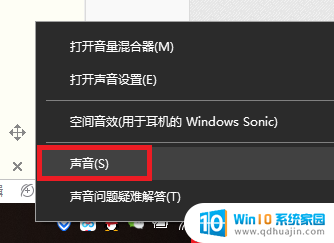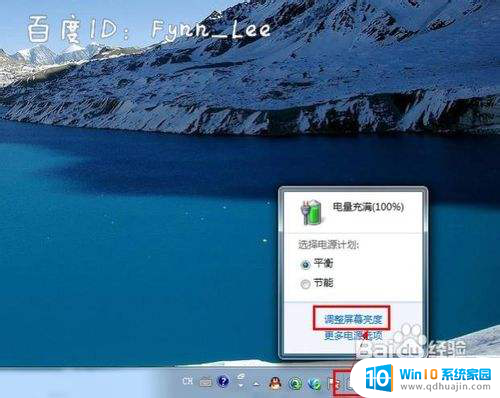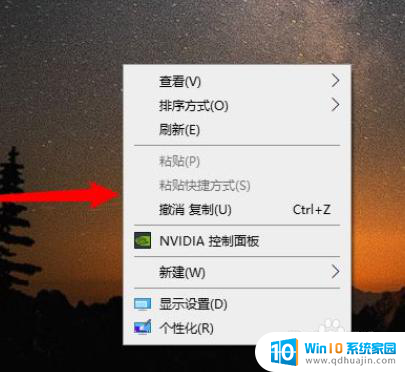excel裁剪图片后怎么保存 如何将Excel中的图片保存到本地
更新时间:2024-01-24 16:06:00作者:jiang
在日常工作中,我们经常会遇到需要在Excel中插入图片的情况,有时候我们可能需要裁剪这些图片以满足特定的需求。当我们完成图片裁剪后,又该如何将这些图片保存到本地呢?保存图片的步骤并不复杂,只需简单的操作就可以完成。接下来我们将一起探讨一下如何在Excel中裁剪图片并将其保存到本地的方法。
步骤如下:
1.下图就是一张放在Excel中的图片,我们想要将图片导出,然后保存成图片的格式,怎么操作呢?
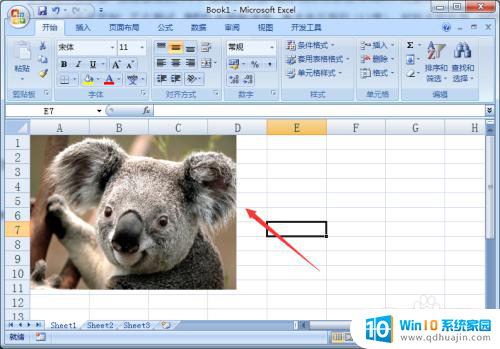
2.首先,我们尝试鼠标右键单击看看,有没有“图片另存为”的选项,结果发现并没有相应的选项。
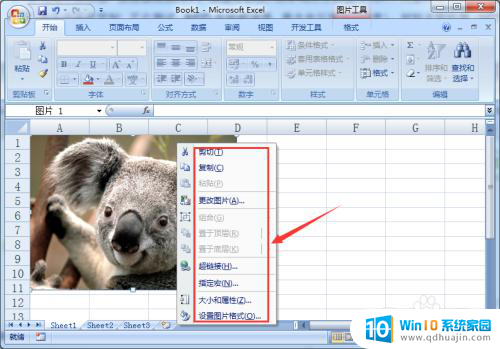
3.那么,我们再点击图片,看看“图片工具”选项卡上是否有相应的选项,结果还是没有。
这是因为Excel在设计的时候是针对数据处理的,并没有相应的保存图片的功能。这就需要其它的载体来帮助我们进行保存。
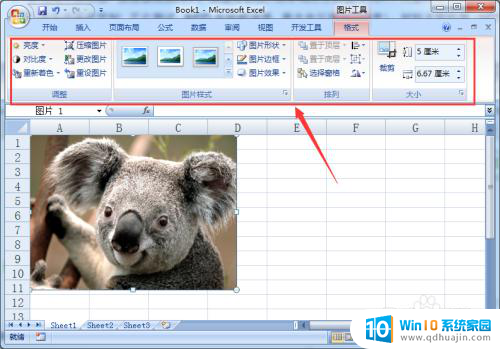
4.我们首先选中图片,鼠标右键单击,然后选择“复制”。
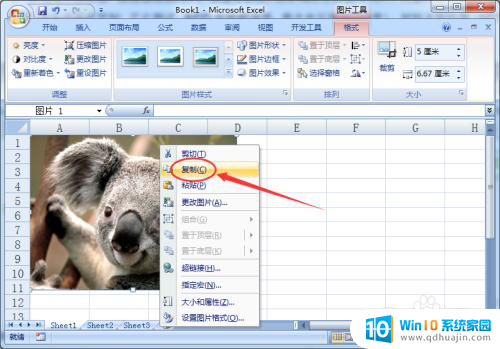
5.把你要从Excel中导出的图片,粘贴到PPT中。然后再选中图片,用鼠标右键单击,这时,就可以看到“另存为图片”的选项。

6.选择图片保存的位置,然后点击“保存”按钮。
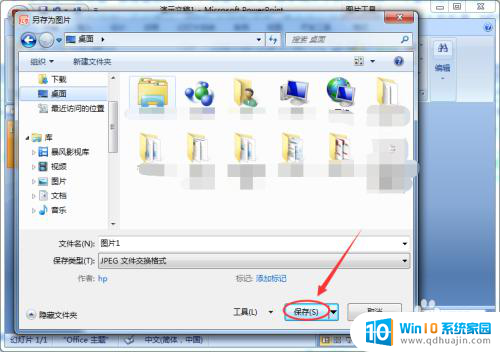
7.这样,就通过中间载体“PPT”的作用。成功将Excel中的图片导出来,并且成功的进行了保存。

以上是关于如何保存裁剪后的Excel图片的全部内容,如果你也遇到了同样的情况,请参考我的方法进行处理,希望对大家有所帮助。