word里边咋插入excel表格文件 在Word中导入Excel表格的步骤
更新时间:2024-02-04 16:04:35作者:jiang
在日常工作中,我们经常需要在Word文档中插入Excel表格,以便更好地展示数据和分析结果,在Word中导入Excel表格的步骤是怎样的呢?我们需要打开Word文档,并将光标定位在我们希望插入表格的位置。点击Word菜单栏中的插入选项,在弹出的菜单中选择表格,再点击Excel表格。接下来我们就可以选择需要导入的Excel文件,并进行双击确认。此时Word会自动将Excel表格插入到我们选择的位置,并根据表格大小调整文档格式。通过这样简单的几个步骤,我们就能在Word中轻松导入Excel表格,实现数据与文字的完美结合。
操作方法:
1.先在Excel上完成列表、数据计算。然后将文件保存在一个方便找到的地方。
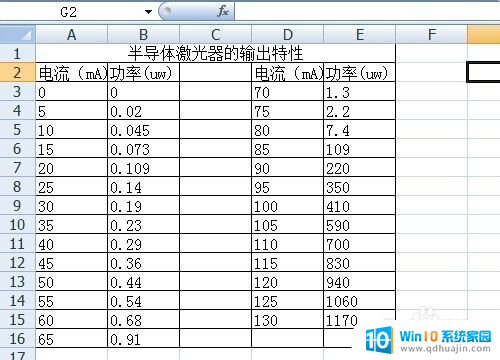
2.打开word,在需要导入表格的地方选择菜单栏中的“插入”按钮。
在插入选项中选择“对象”。
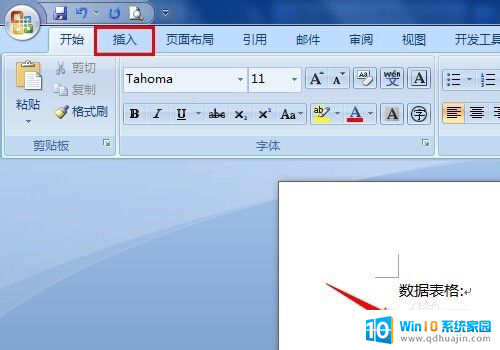
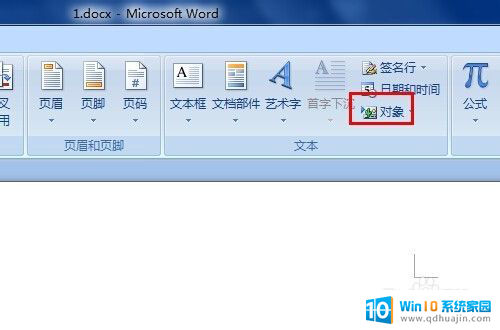 3在对象对话框中点击“由文件创建”,然后点“浏览”。找到刚刚保存的Excel文件,点击“插入”,再点“确定”。
3在对象对话框中点击“由文件创建”,然后点“浏览”。找到刚刚保存的Excel文件,点击“插入”,再点“确定”。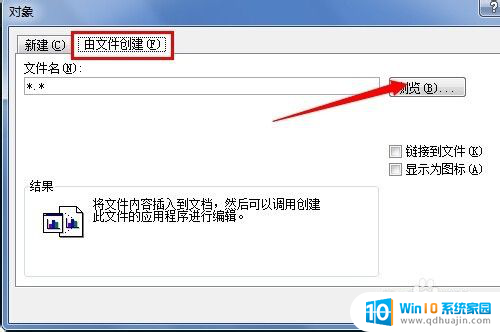
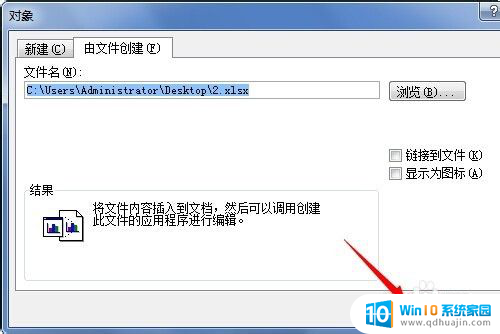
4.就可以在word中看到已创建的表格,点击一下表格,可以设置表格的格式,如“居中”。点击表格四个角的小点,拖动,可以调整表格大小。
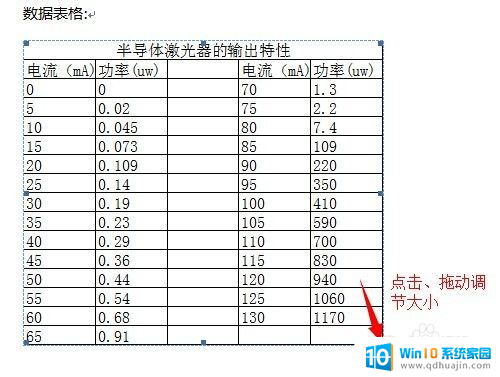
以上就是在Word中插入Excel表格文件的全部内容了,如果你也遇到了类似的情况,赶快参照我的方法来处理吧!希望对大家有所帮助。





