电脑最下面的任务栏跑到左边去了 桌面任务栏位置移动到左侧如何调整
如果你发现电脑最下面的任务栏跑到左边去了,可能会导致你感到不习惯和困惑。不过不用担心,因为在Windows系统中,你可以轻松地将任务栏位置移动到左侧。这样做有很多好处,例如可以腾出更多的桌面空间或者更方便地操作。本文将为你介绍如何调整桌面任务栏位置。
桌面任务栏位置移动到左侧如何调整
方法如下:
1.当我们桌面底下的任务栏跑到左边了的时候,这时候我们需要返回到桌面,并在空白处右键一下。

2.然后在我们右键电脑桌面的某处空白时,这时弹出的列表选项,我们找到一个“个性化”的选项,并点击它。
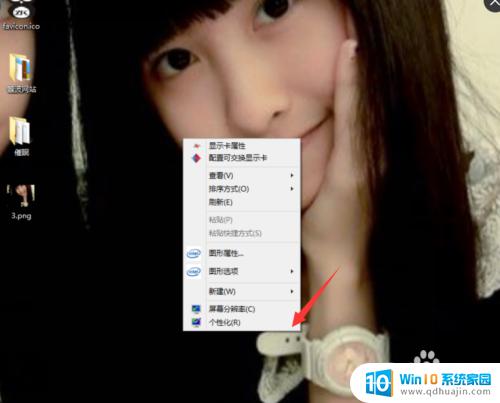
3.在我们点击这个个性化的选项后,进入到个性化的选项面板。在这个面板中我们找到“任务栏和导航”这一选项,且点击它。
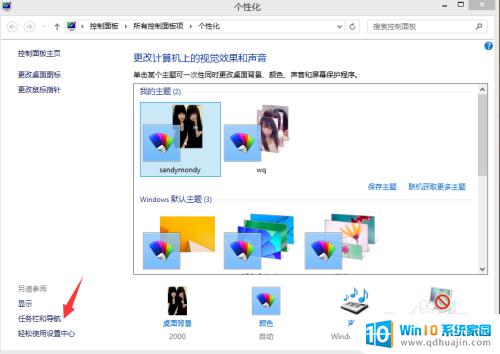
4.接着,在我们点击打开“任务栏和导航”后。进入到它的属性面板,这里我们点击属性面板中的“任务栏”这一选项。
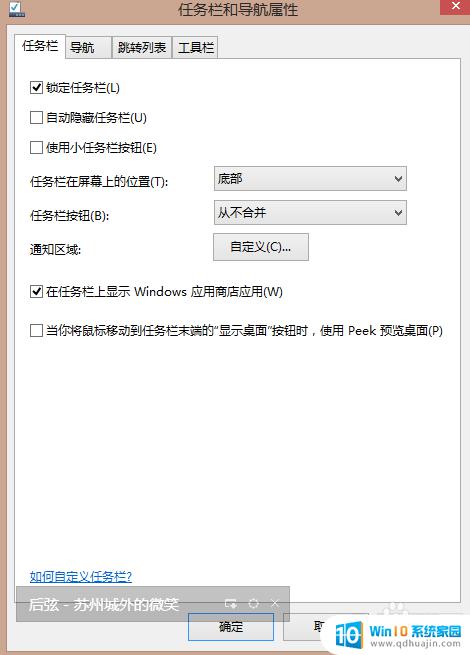
5.再接下来,我们需要在任务栏这一选项下找到“任务栏在屏幕上的位置”这么一个选项,然后点击它后面的选项框。
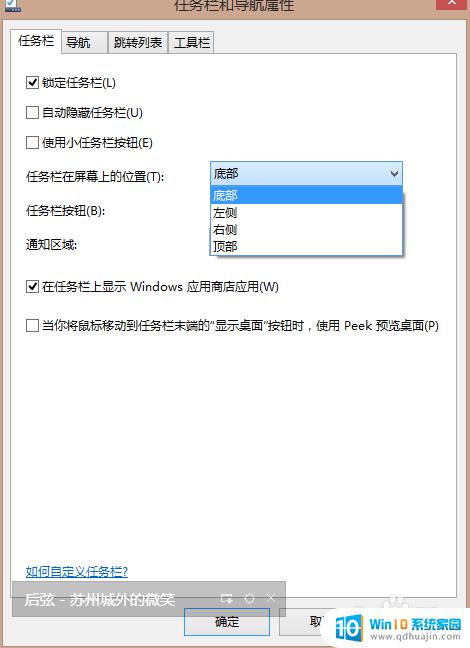
6.最后,我们在选项框里选择好位置。比如这里我们会选择“底部”这一选项,如此,我们的任务栏即会显示在我们桌面的底部位置了。
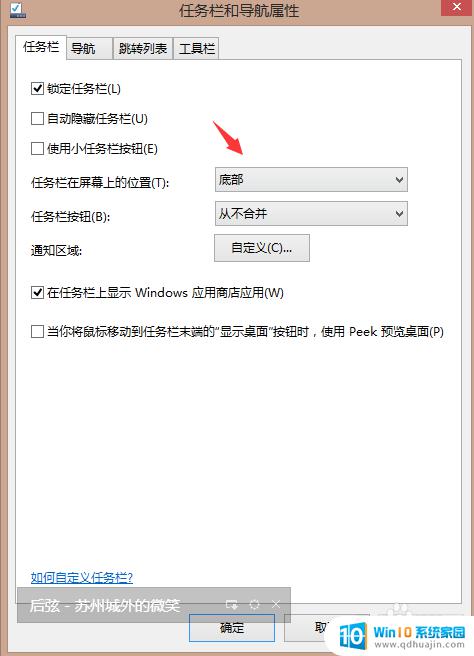
通过简单的鼠标操作,我们可以轻松地将桌面任务栏从左侧移回到底部,再次实现原本的布局。只需右键点击任务栏,选择任务栏设置,然后在任务栏位置中选择底部,点击应用即可。这样,我们便能够更方便地使用电脑,提高工作效率。





