如何在桌面添加文件夹 如何在 Windows 11 更改文件夹名称和颜色
如何在桌面添加文件夹,在使用电脑的日常生活中,文件夹是必不可少的工具之一。在Windows 11操作系统中,我们可以通过简单的步骤在桌面添加文件夹,方便我们整理和管理电脑中的各种文件。同时我们也可以通过更改文件夹名称和颜色来使电脑中的文件更加直观和有序。下面就让我们来了解具体的操作方法吧。
如何在 Windows 11 更改文件夹名称和颜色
 如何在桌面添加文件夹桌面上创建文件夹
如何在桌面添加文件夹桌面上创建文件夹要使用图形菜单在桌面上创建新文件夹,请使用 PC 的右键单击菜单。
首先访问 Windows 11 PC 的桌面。一个快速的方法是使用键盘快捷键 Windows+D。
在桌面上,右键单击空白处,然后从菜单中选择新建 > 文件夹。
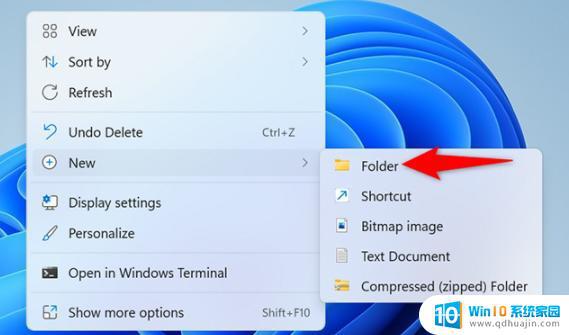
Windows 11 将在您的桌面上创建一个新文件夹。使用键盘为文件夹键入名称,然后按 Enter。
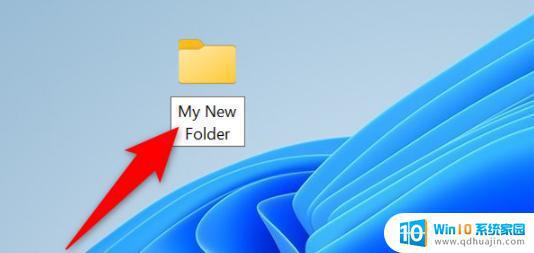
您的文件夹现在已准备好在您的桌面上。重复此过程以创建更多文件夹。而且,如果您不喜欢默认文件夹名称,您可以将该名称更改为您喜欢的名称。
如何在桌面添加文件夹命令行中在桌面上创建文件夹如果您更喜欢使用命令来执行操作,请使用 Windows 11 的 Windows 终端应用程序在您的桌面上创建一个文件夹。
首先在您的 PC 上打开 Windows 终端应用程序。为此,请打开“开始”菜单,搜索“Windows 终端”,然后单击搜索结果中的应用程序。
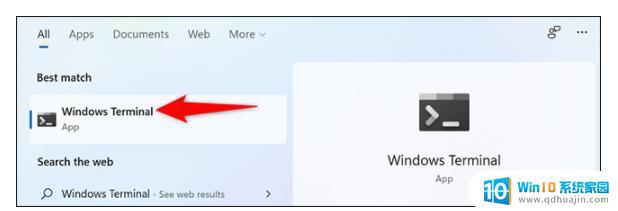
在 Windows 终端中,您可以使用 PowerShell 或命令提示符 shell 创建一个新文件夹。在任一 shell 中,键入以下命令并按 Enter。
在此命令中,替换
C
为安装了 Windows 的驱动器。并且,替换
mahes
为您自己的用户名。此命令使您的桌面成为
当前工作目录
。cd C:\Users\mahes\Desktop
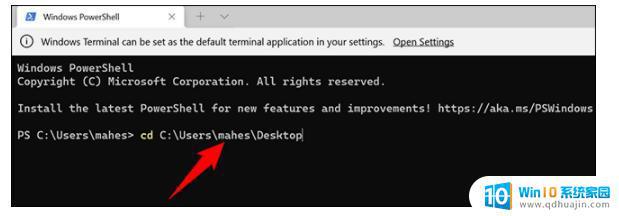
接下来,键入以下命令并按 Enter。在此命令中,替换My New Folder为您要分配给新文件夹的名称。保持文件夹名称周围的双引号不变。
mkdir "My New Folder"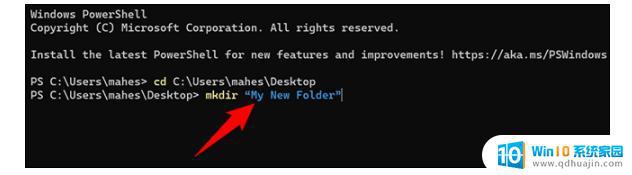
就是这样。您的新文件夹现已创建在您的桌面上。按 Windows+D 快速访问您的桌面并查看新创建的文件夹。享受!
如果您想创建多个文件夹,还有一种方法可以一次创建多个文件夹。或者,如果您想链接到开始菜单中的文件夹,您也可以这样做。
#Windows11#
总的来说,在Windows 11中添加文件夹、更改文件夹名称和颜色都非常简单易操作。这些小技巧可以帮助我们更好地整理和管理电脑中的文件。希望这篇小文章能够帮助你更高效地使用电脑,增加工作效率。





