把c盘用户文件夹移动到d盘 C盘文件夹移动到D盘步骤
更新时间:2024-03-13 16:03:24作者:xiaoliu
在日常使用电脑的过程中,我们经常会遇到C盘空间不足的情况,需要将一些用户文件移动到D盘来释放空间,而要实现这一操作,就需要将C盘中的文件夹移动到D盘。下面将介绍如何将C盘中的用户文件夹移动到D盘的步骤,让您轻松释放C盘空间,提高电脑运行效率。
C盘文件夹移动到D盘的方法
方法一:
1、打开此电脑,打开c盘。
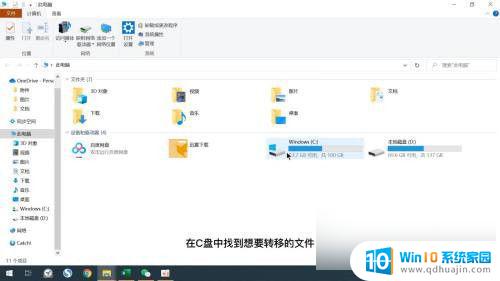
2、在c盘中找到想要转移的文件。
3、想要转移的文件选中之后点击窗口的移动到选项。
4、弹出的菜单中点击选择位置选项。
5、弹出的窗口中找到D盘,并选择适合的文件夹位置。
6、点击移动选项即可。
方法二:
1、打开我的电脑,打开c盘。
2、在c盘中找到想要转移的文件或文件夹。
3、打开D盘,找到合适的位置,放置于页眉右边。
4、单击文件或文件夹,拖拽至文件页面右边的D盘里即可。
方法三:
1、首先打开我的电脑,打开c盘。
2、在c盘中找到想要转移的文件,单击鼠标右键,找到剪切。
3、打开D盘,单击鼠标右键。
4、选择粘贴,文件就被转移到D盘了。
以上就是将C盘用户文件夹移动到D盘的全部内容,如果你也遇到了同样的情况,请参照本文提供的方法进行处理,希望对大家有所帮助。





