win11怎样系统还原 win11一键还原系统教程
更新时间:2023-05-21 16:01:36作者:jiang
win11怎样系统还原,如今随着电脑设备的广泛应用,各种系统出现在人们的视野中。在使用上诸如遭遇恶意攻击、错误操作、软件配置不当等问题,时常导致系统出现各种问题,给日常的工作、学习、娱乐带来不必要的麻烦。而在这样的情况下,系统还原便成了解决问题的重要途径之一。针对此类需求,不少用户会选择使用Win11系统自带的一键还原功能来解决问题,那么究竟如何操作呢?下文将为大家详细介绍Win11系统还原及一键还原的操作方法。
win11一键还原系统教程
方法如下:
1.首先我们来到windows11系统桌面,打开win11菜单。然后点击设置选项进去。

2.然后我们下拉到最下面找到windows更新选项点击进去。
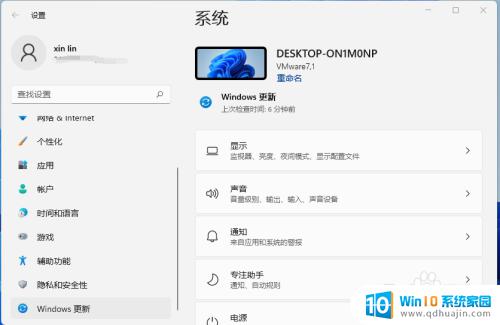
3.然后我们找到高级选项点击进去。
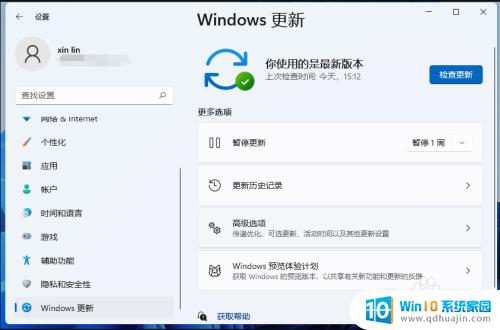
4.在高级选项中我们找到恢复,选项恢复选项进去。
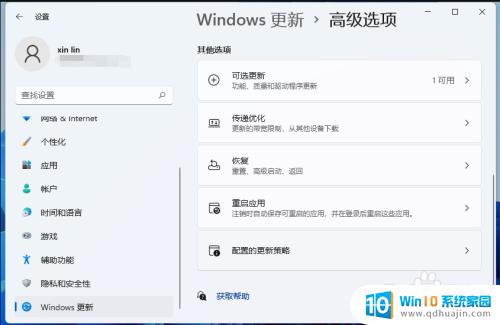
5.最后我们点击初始化电脑就可以还原win11系统了。
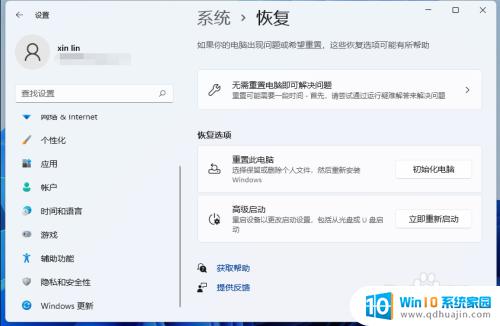
win11操作系统的还原功能非常强大,可以帮助用户解决很多系统问题。而且,一键还原的功能操作简单,非常适合那些不懂技术的用户使用。希望本篇文章的介绍能够对大家有所帮助。





