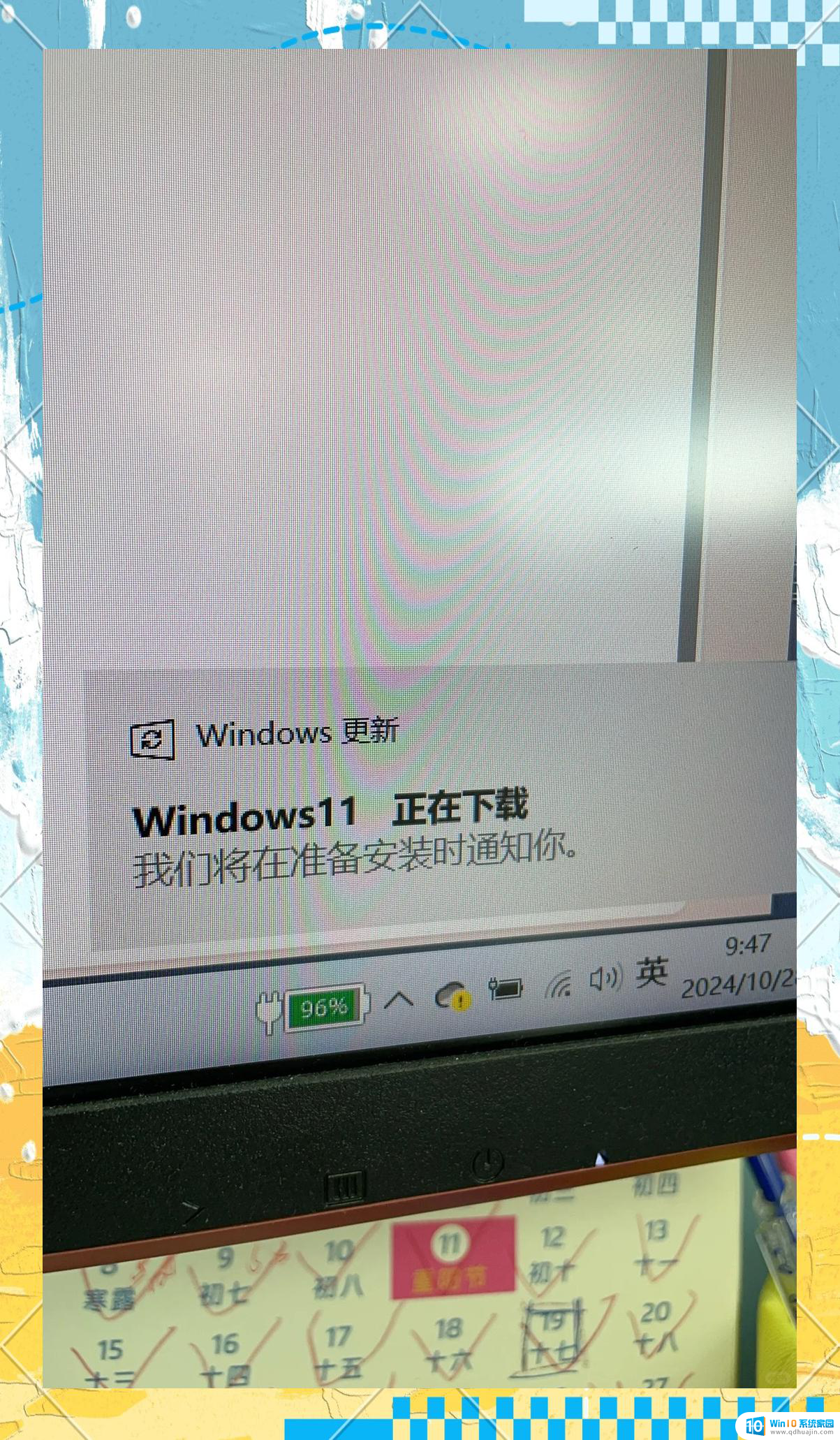win11怎么阻止更新 Windows 11禁止更新驱动的教程
更新时间:2024-09-25 16:01:10作者:xiaoliu
随着Windows 11的推出,许多用户开始关注如何阻止系统更新和驱动更新,以避免可能带来的不必要麻烦,在这篇文章中我们将分享一些方法和教程,帮助您在Windows 11中禁止系统更新和驱动更新,让您更加自由地控制您的系统更新进程。无论是想要延迟更新时间、选择性地更新某些驱动,还是完全禁止更新,本文都会为您提供详细的步骤和操作指南。让我们一起来了解如何在Windows 11中有效阻止更新吧!
win11禁止更新驱动1、首先右键开始菜单,打开“运行”
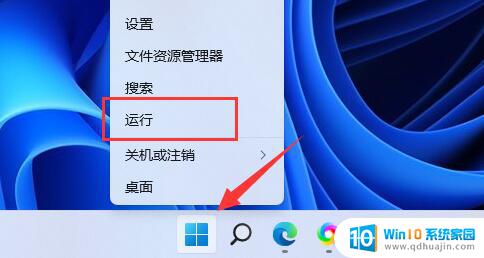
2、接着输入“gpedit.msc”回车运行打开组策略。
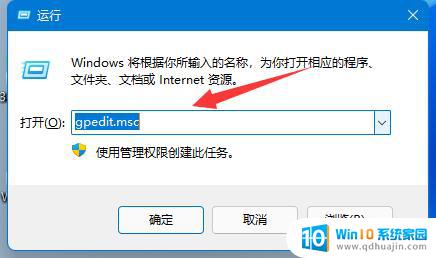
3、然后依次进入“计算机配置”-“管理模板”-“Windows组件”
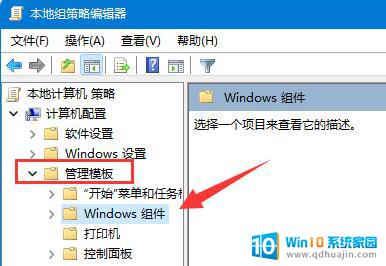
4、再打开“Windows更新”下的“管理从Windows更新提供的更新”
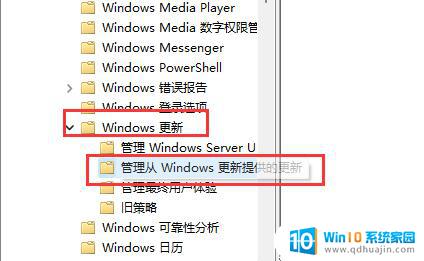
5、随后双击打开右侧“Windows更新不包括驱动程序”策略。
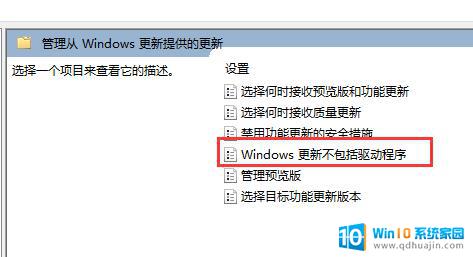
6、最后勾选“已启用”并“确定”保存即可。
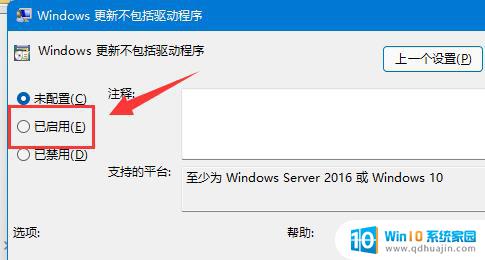
如果我们打不开组策略,也可以直接关闭Windows更新来禁用驱动更新。
以上就是win11怎么阻止更新的全部内容,有遇到这种情况的用户可以按照小编的方法来进行解决,希望能够帮助到大家。