win11更改默认安装 电脑怎样修改默认程序
Win11更改了默认安装程序的设置,让用户可以更方便地选择他们喜欢的应用程序作为默认程序,但是有些用户可能仍然希望修改默认程序,以满足个性化的需求。在Win11系统中,修改默认程序的方法也变得更加简单和快捷。接下来我们将介绍如何在Win11系统中修改默认程序,让您的电脑更符合您的使用习惯。
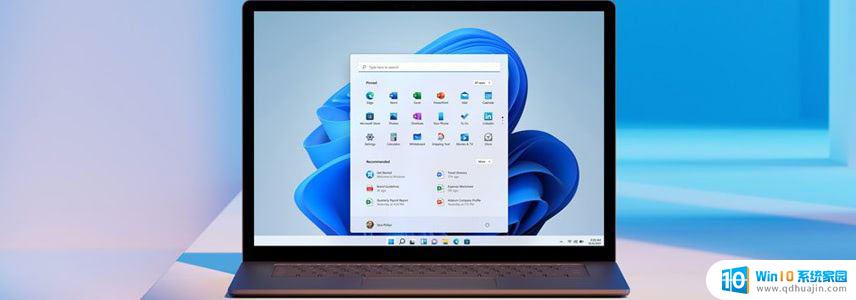
例如,如果您不使用 Microsoft Edge,可以将 Chrome 或 Firefox 设置为默认的 Web 浏览器。下面本文将介绍如何更改 Windows 11 的默认应用程序。
在 Windows 11 中更改默认应用程序要将应用程序设置为特定文件类型的默认应用程序,请按照以下步骤操作:
1、使用Windows + I快捷键打开「设置」- 在左侧面板中选择「应用」- 点击右侧的「默认应用」选项。
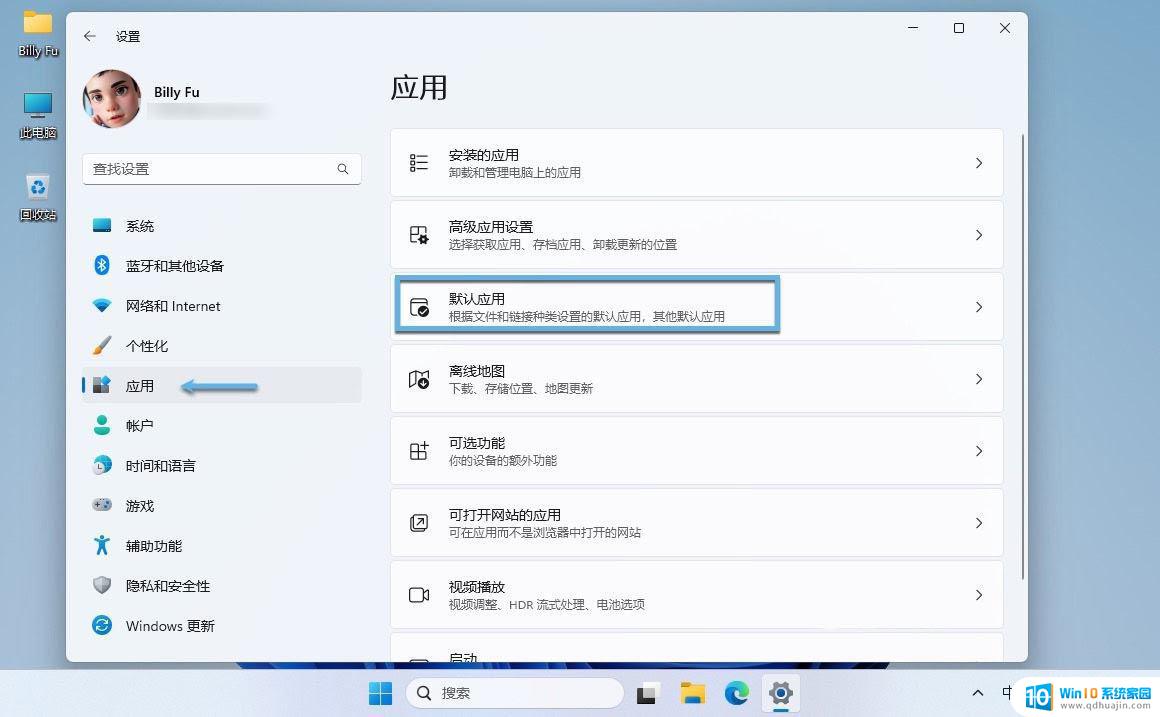
设置 Windows 11 默认应用程序
2、(可选)在「设置应用程序的默认值」框中搜索应用程序名称。
3、点击应用程序以将其设置为新的默认应用程序。
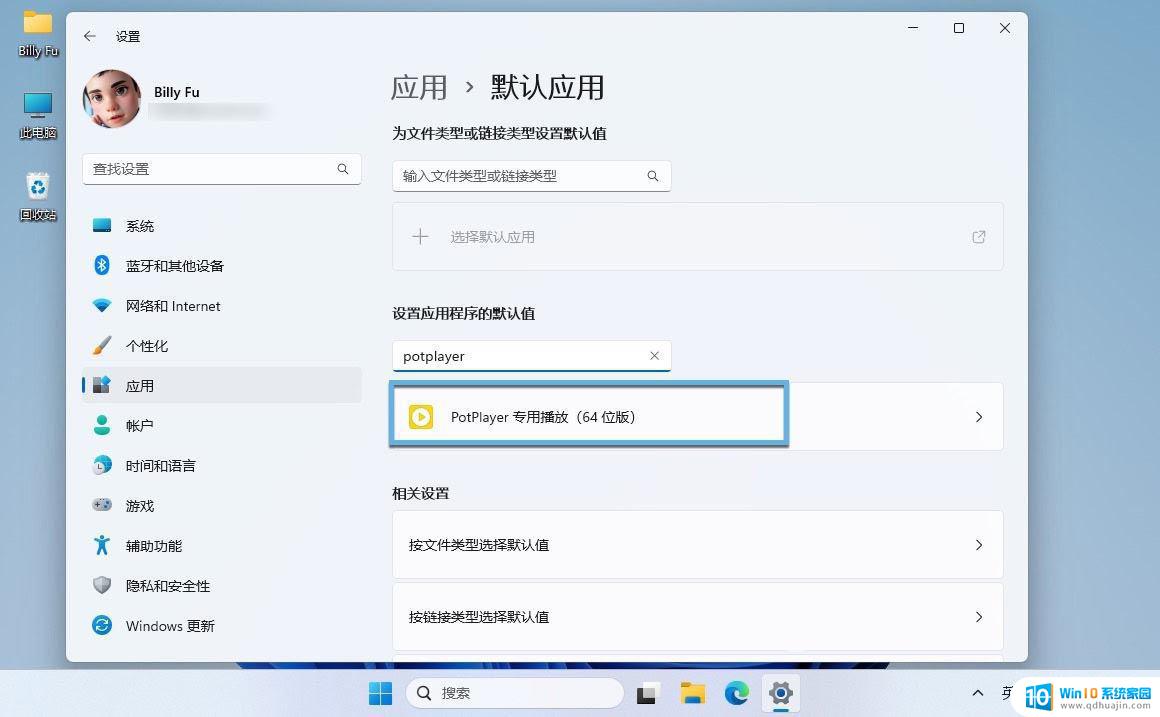
选择默认应用程序
4、点击想要更改的文件类型或链接类型。
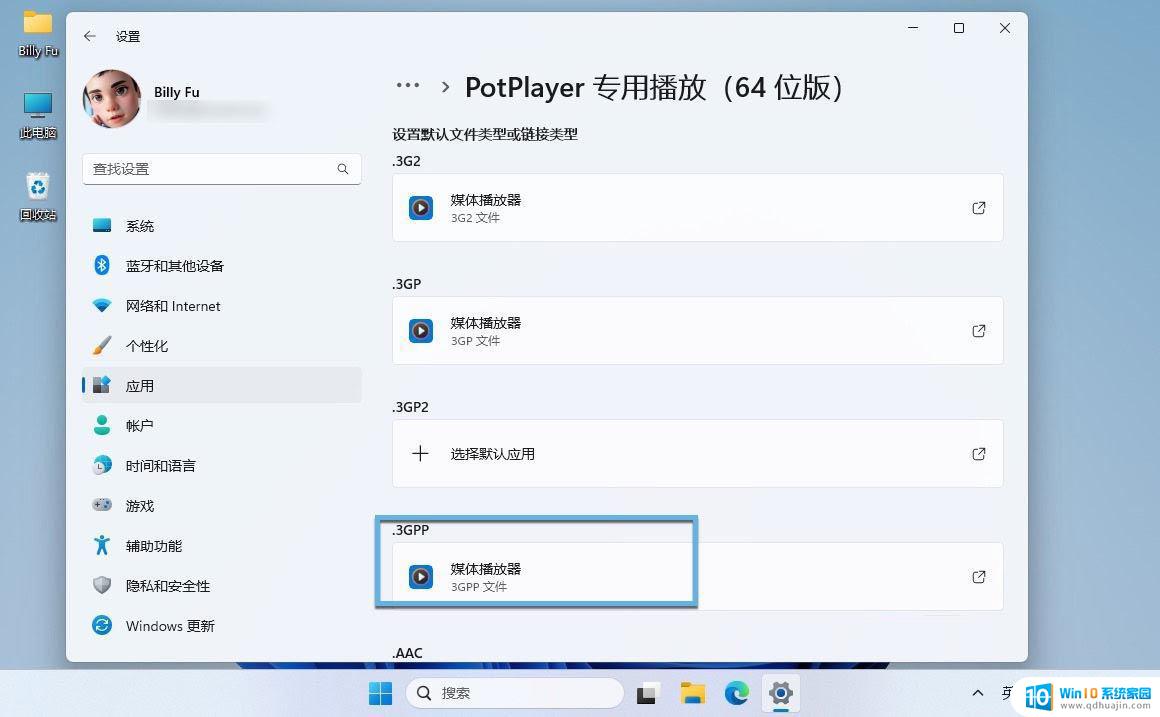
选择默认应用程序
5、选择新的默认应用程序 – 点击「设置默认值」按钮。
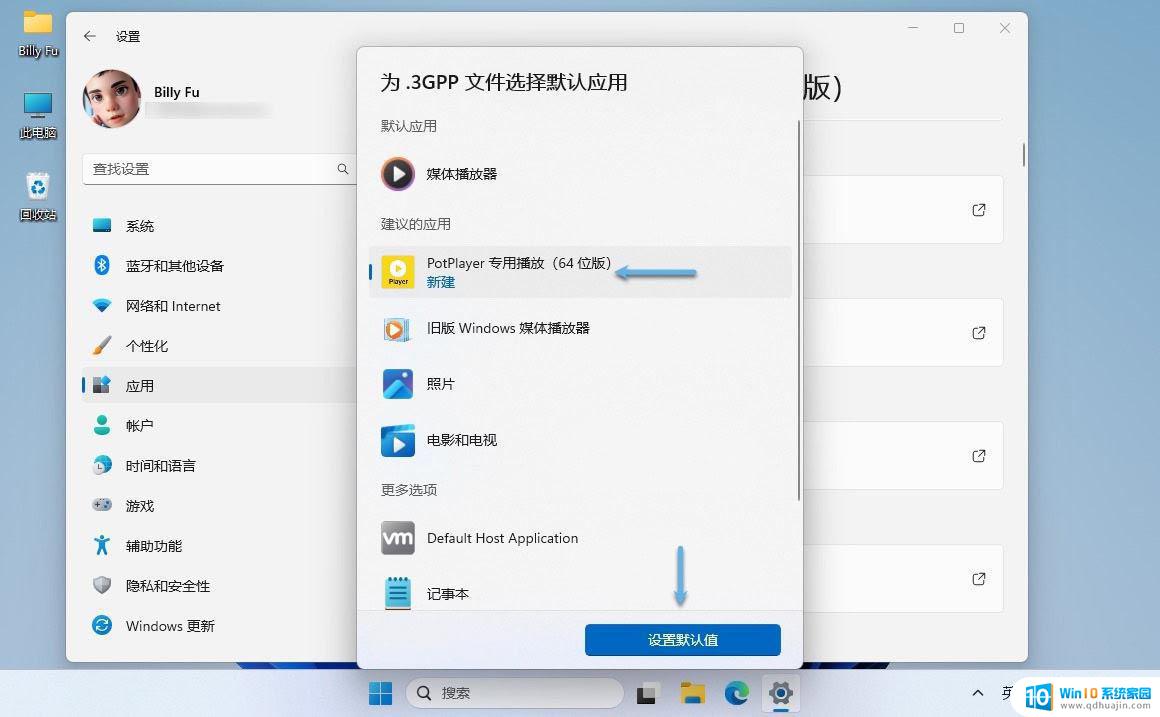
设置默认值
可能需要重复这些步骤来更改 Windows 11 中其他文件类型的默认应用。
「文件类型」指的是应用程序应默认打开的格式或扩展名,例如 .txt 文件类型代表文本文件格式。「链接类型」则表示应用程序应默认打开的链接,例如系统 URI(如 MAILTO)会在点击电子邮件地址链接时启动电子邮件应用程序。
按文件类型更改 Windows 11 默认应用程序要将应用程序设置为特定文件类型的默认应用程序,请按照以下步骤操作:
1、使用Windows + I快捷键打开「设置」- 在左侧面板中选择「应用」- 点击右侧的「默认应用」选项。
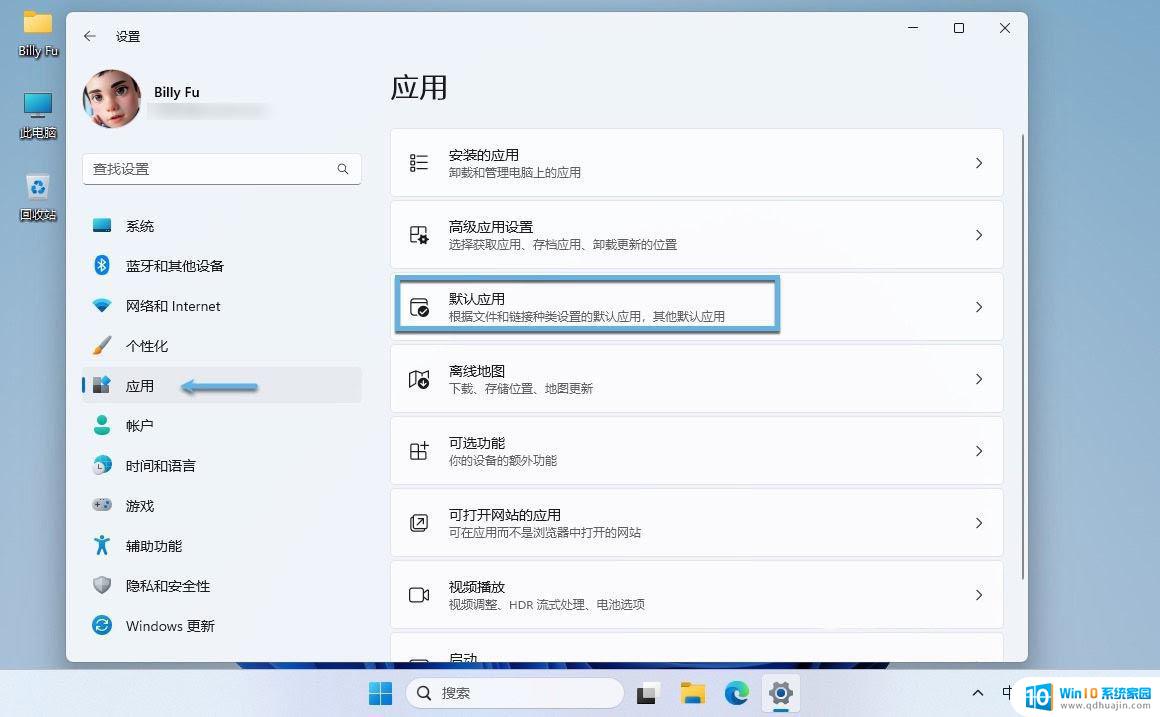
设置 Windows 11 默认应用程序
2、在右侧将滚动条拉到最下边,找到「相关设置」部分 – 点击「按文件类型选择默认设置值」选项。
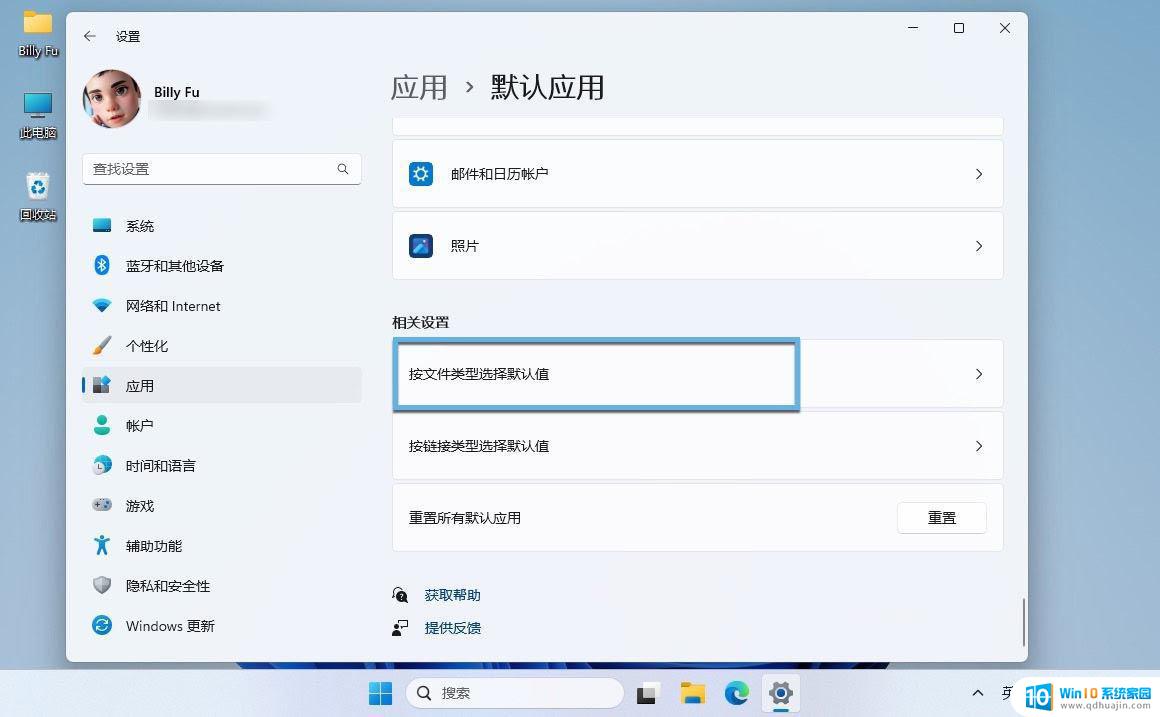
按文件类型更改 Windows 11 默认应用程序
3、点击文件类型 – 选择新的默认应用程序 – 点击「设置默认值」按钮。
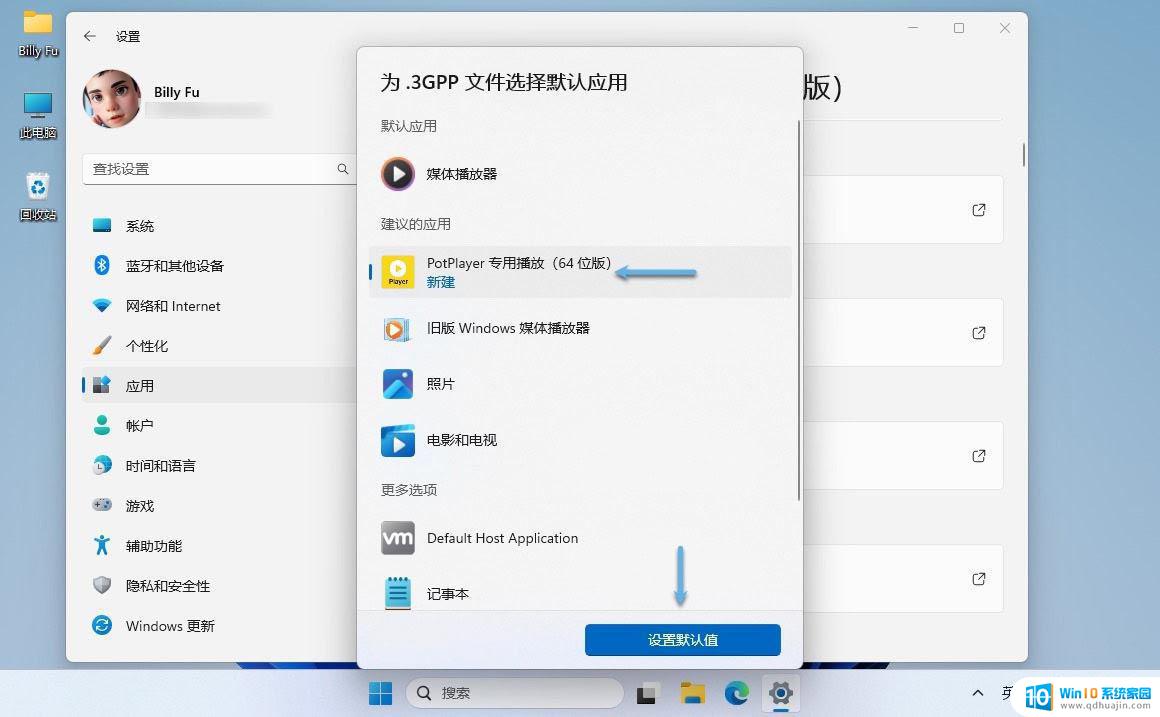
设置默认值
完成上述步骤后,当再次尝试打开该格式的文件时,将会使用新指定的应用程序打开。
根据链接类型更改 Windows 11 默认应用程序要将应用程序设置为特定链接类型的新默认应用程序,请按照以下步骤操作:
1、使用Windows + I快捷键打开「设置」- 在左侧面板中选择「应用」- 点击右侧的「默认应用」选项。
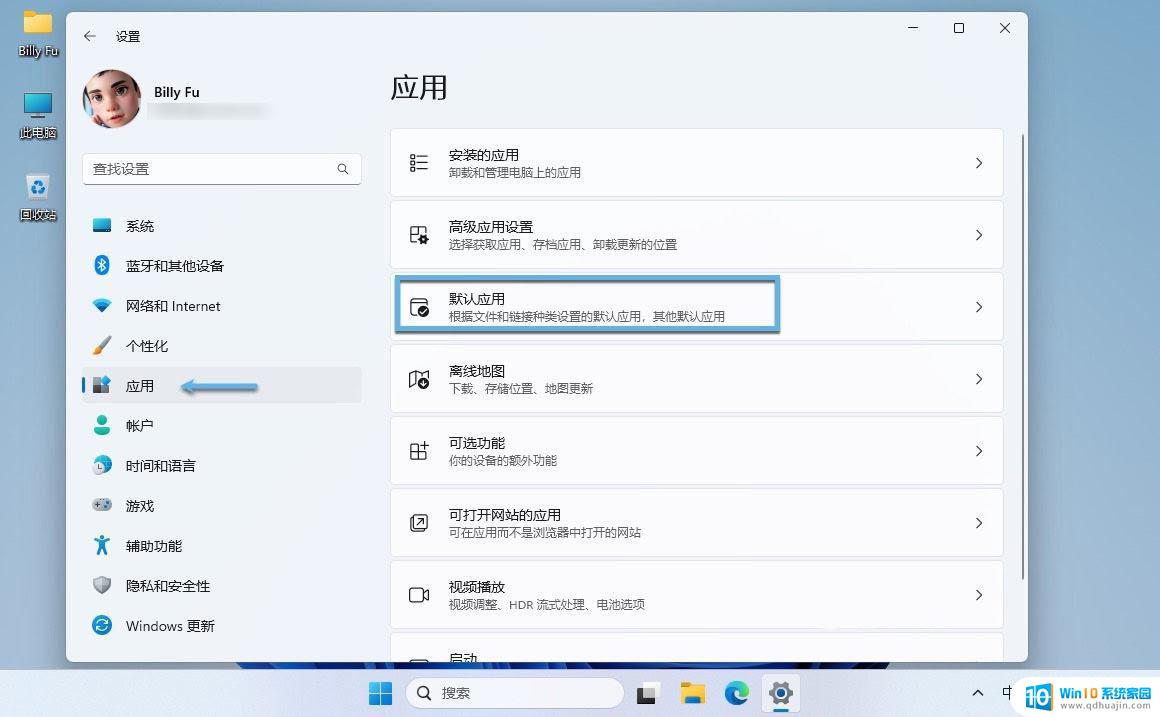
设置 Windows 11 默认应用程序
2在右侧将滚动条拉到最下边,找到「相关设置」部分 – 点击「按链接类型选择默认设置值」选项。
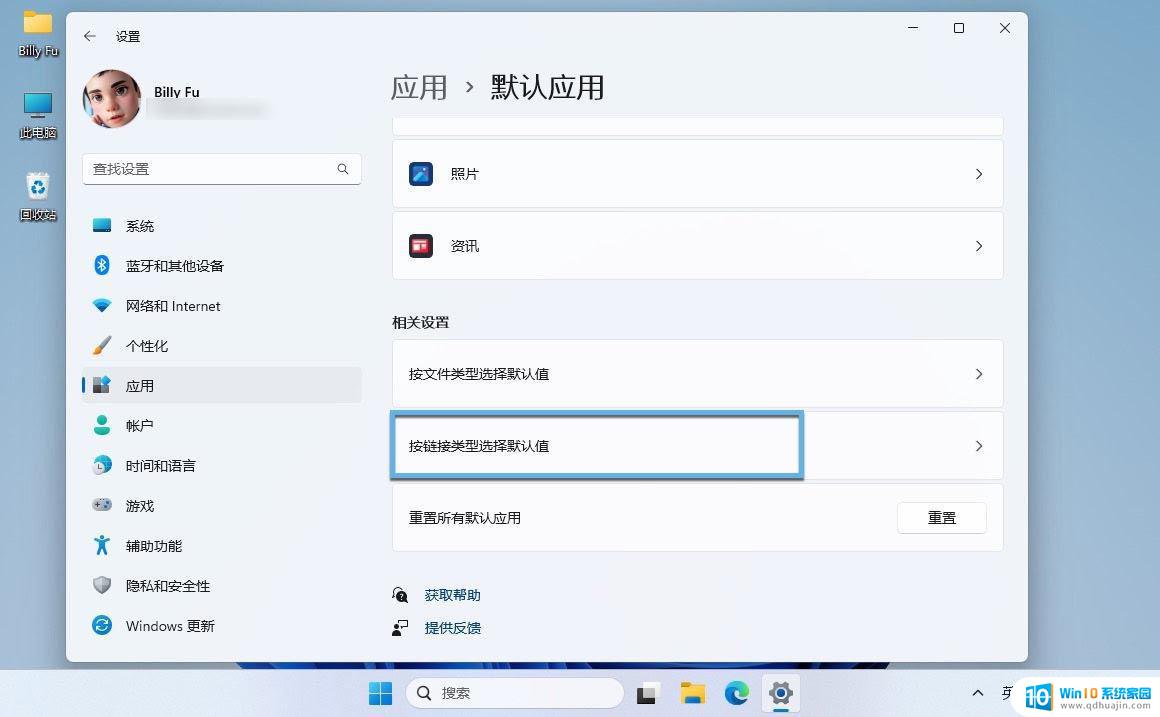
根据链接类型更改 Windows 11 默认应用程序
3、点击链接类型 – 选择新的默认应用程序 – 点击「设置默认值」按钮。
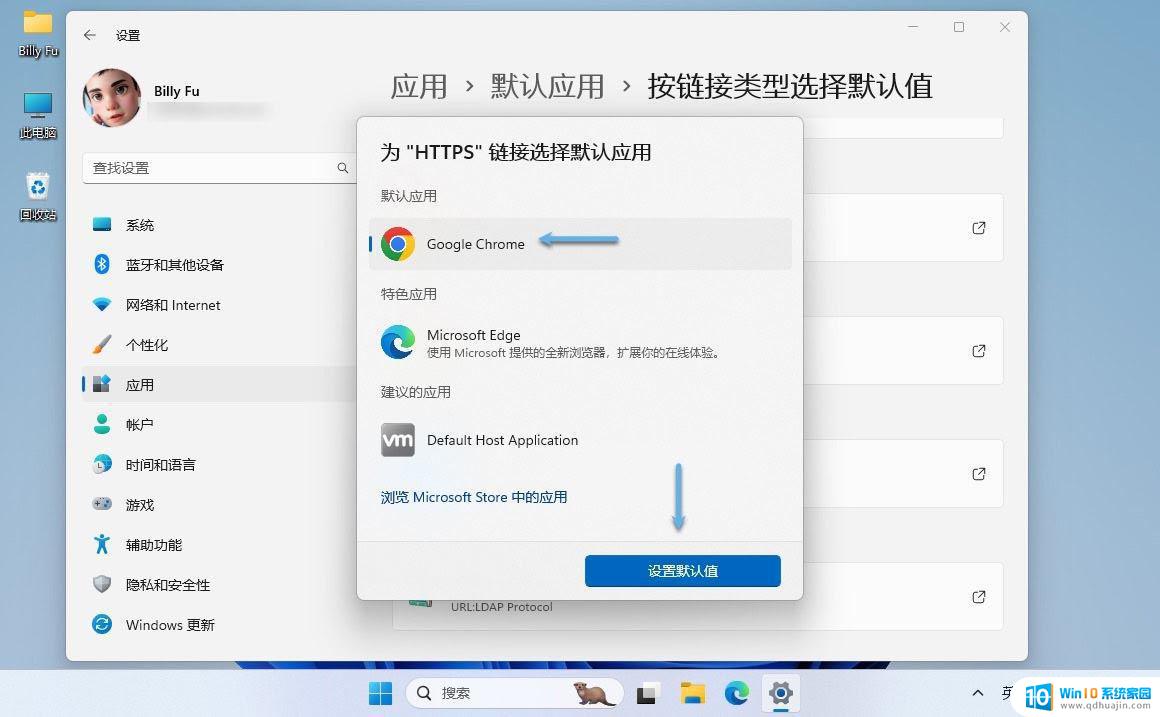
设置默认值
完成上述步骤后,当点击特定链接类型时,将在 Windows 11 上打开新设置的默认应用程序。您可能需要重复这些步骤来更改其他链接类型。
重置 Windows 11 默认应用程序要重置 Windows 11 的默认应用程序设置,请按照以下步骤进行操作:
1、使用Windows + I快捷键打开「设置」- 在左侧面板中选择「应用」- 点击右侧的「默认应用」选项。
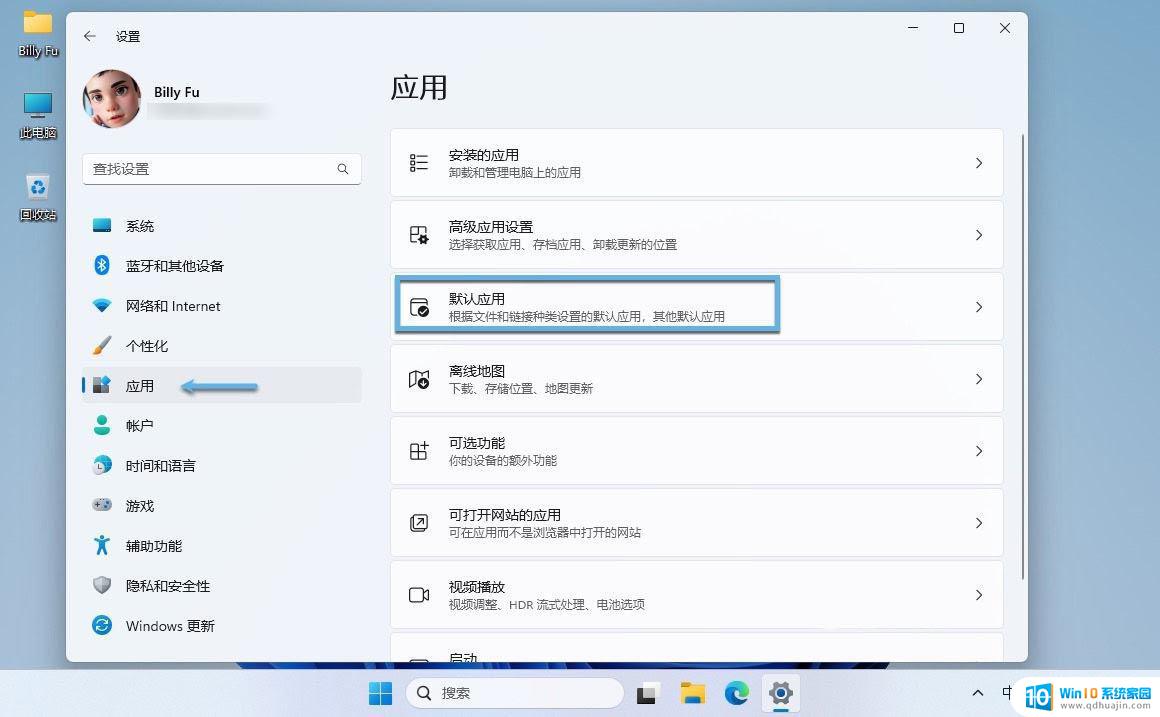
设置 Windows 11 默认应用程序
2、在右侧将滚动条拉到最下边,找到「相关设置」部分 – 点击「重置所有默认应用」右侧的「重置」按钮 – 在弹出窗口中点击「确定」进行确认。
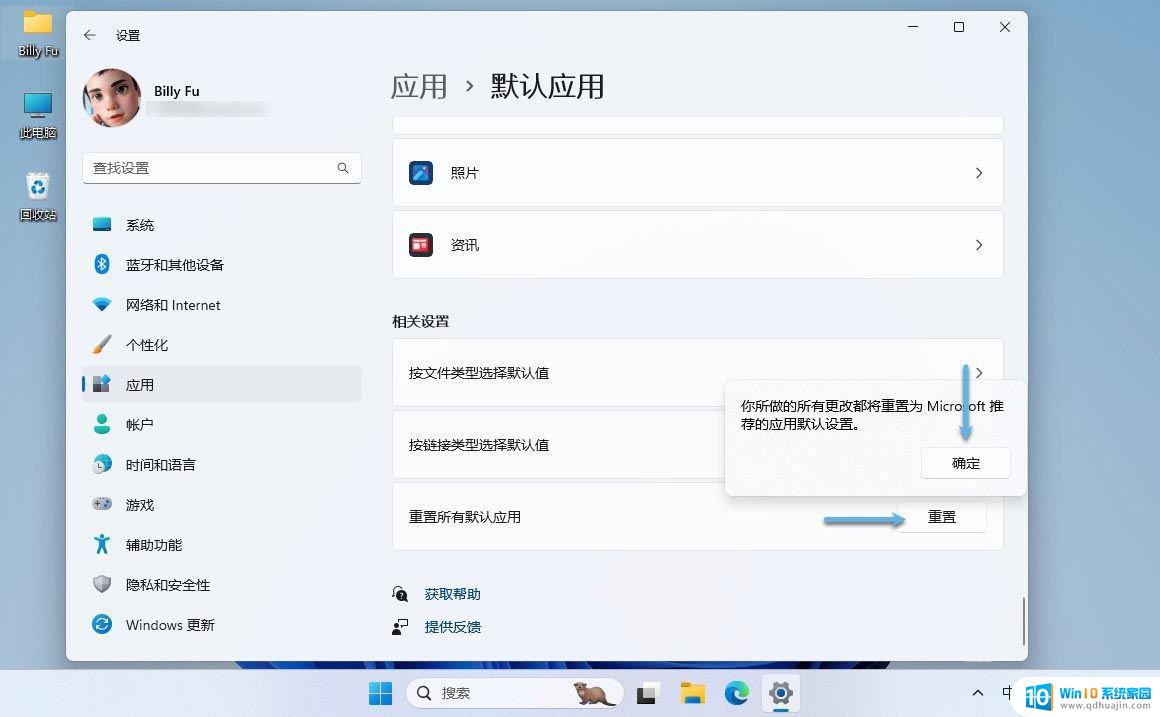
重置 Windows 11 默认应用程序
完成上述步骤后,默认应用程序设置将被重置为 Windows 11 的原始配置。
备份和恢复 Windows 11 默认应用程序配置在 Windows 中配置好默认应用程序之后,是可以导出成 XML 配置文件的。这样一来,可以方便在重装系统时进行(导入)恢复,或者在不同的 Windows 设备之间进行配置迁移。
具体操作步骤请参考如何导入和导出 Windows 默认应用配置一文,这里不再赘述。
以上就是win11更改默认安装的全部内容,还有不清楚的用户就可以参考一下小编的步骤进行操作,希望能够对大家有所帮助。





