显示器怎么显示全屏 电脑显示器如何全屏显示
更新时间:2024-04-15 15:59:20作者:jiang
在当今数字化时代,显示器已经成为我们生活中不可或缺的一部分,无论是工作还是娱乐,我们都需要依赖显示器来展示各种信息和内容。有时候我们可能会遇到显示器无法全屏显示的问题,这不仅影响了我们的使用体验,也可能影响到我们的工作效率。究竟如何才能让电脑显示器完美地全屏显示呢?今天我们就来探讨一下这个问题。
具体方法:
1.显示器的右下角,找到进入按钮,按下此按钮。
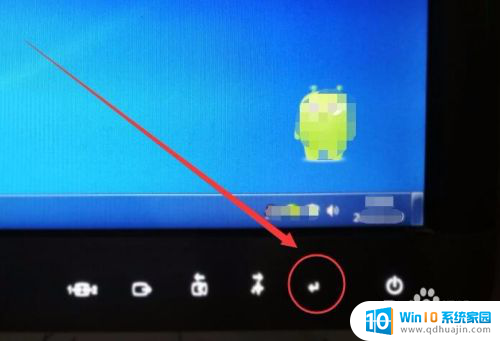
2.显示器上出现设置窗口,如下图所示。
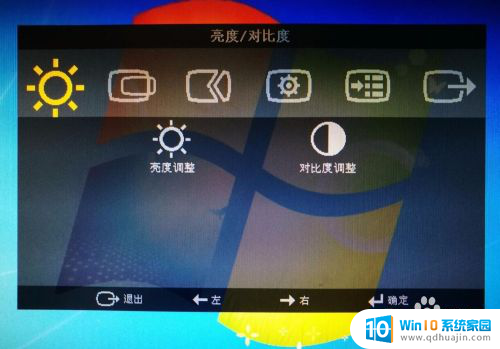
3.按下显示器上的向右按钮,选择菜单。
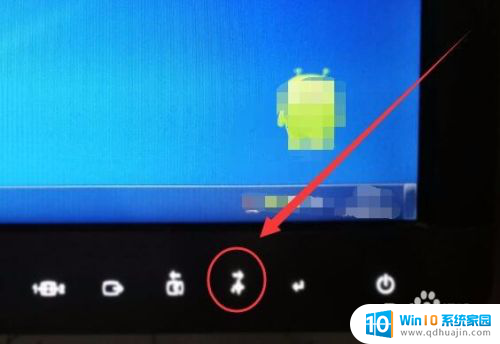
4.使用向右按钮选择菜单项,我们选择色温调整选项。
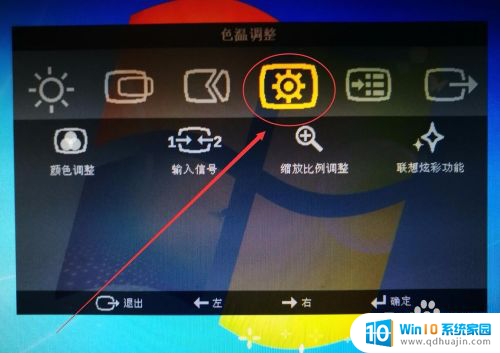
5.按下电脑右下方的进入按钮,进入色温调整菜单。
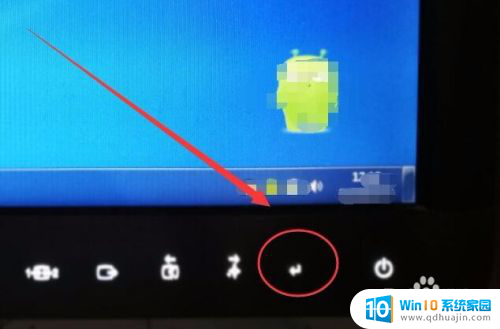
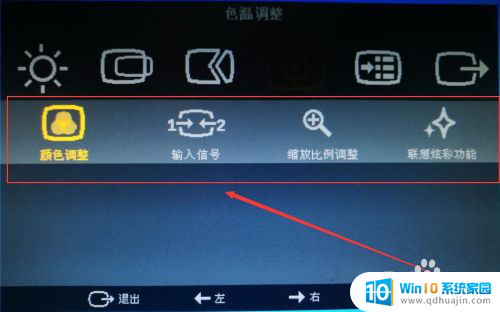
6.使用右下方的向右按钮,选择缩放比例调整选项。
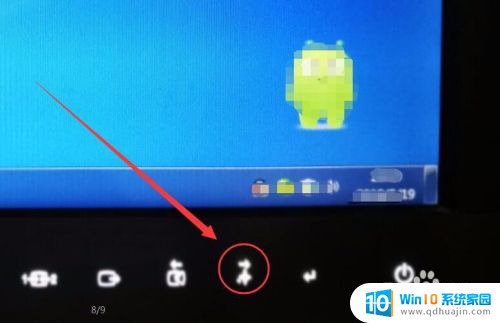
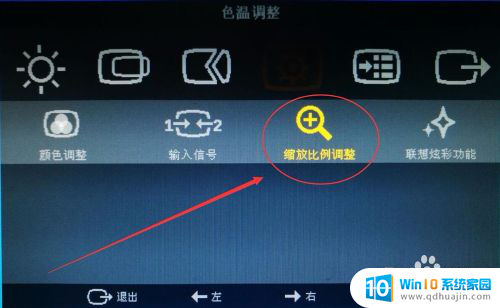
7.缩放比例调整选项中,选择全屏幕选项。显示器全屏就调整好了。
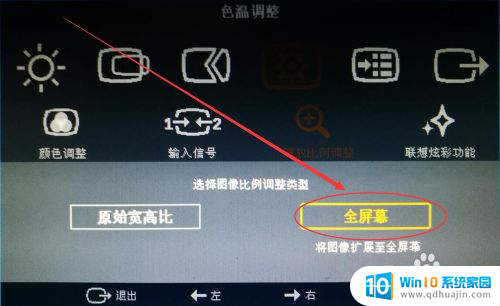
以上是关于如何在显示器上显示全屏内容的所有信息,如果有不明白的用户,可以按照小编的方法进行操作,希望对大家有所帮助。





