win10 jdk1.8环境变量配置 Win10如何安装JDK1.8并进行环境变量配置?
win10 jdk1.8环境变量配置,Win10如何安装JDK1.8并进行环境变量配置?这是一件很常见的问题,对于一些初学Java的新手来说尤为重要。JDK1.8是Java的开发环境,安装后可以让我们开发和运行Java程序。而环境变量配置则是将JDK1.8与系统进行绑定,使得我们可以在命令行或者IDE中使用Java的相关命令。在Win10中,安装JDK1.8并进行环境变量配置非常简单,只需按照以下步骤操作即可。
Win10如何安装JDK1.8并进行环境变量配置?
链接:https://pan.baidu.com/s/1245FxwrMtoawG0vdN_NIJw?pwd=opkl
提取码:opkl
二、安装
1.双击下载好的JDK,开始安装
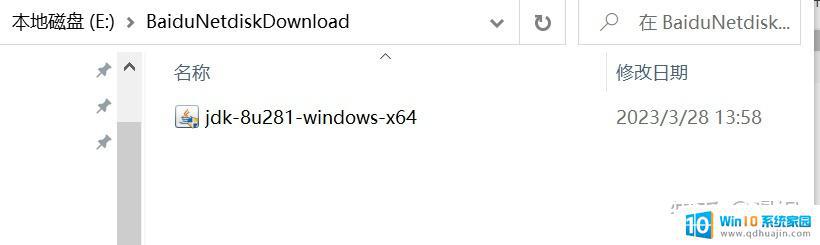
2.点击下一步
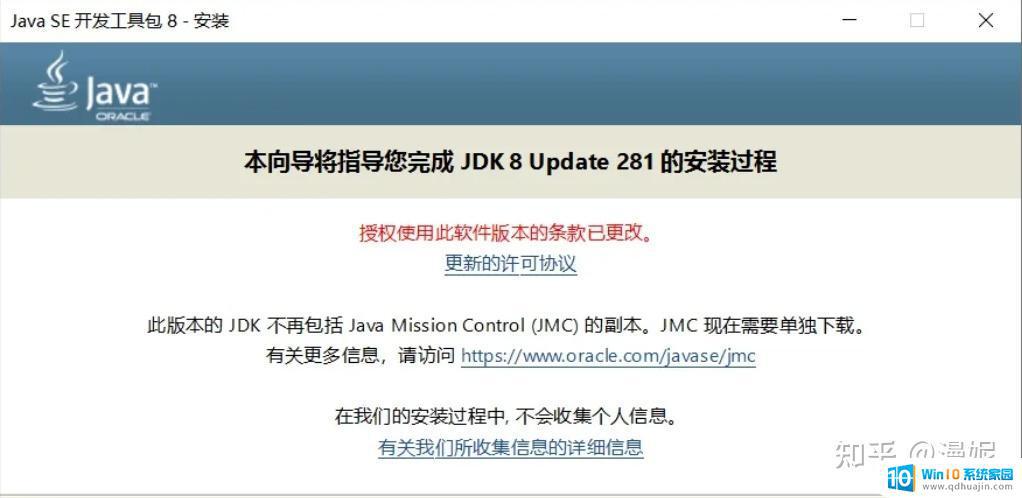
3.选择安装路径,我选择的是默认安装路径 c 盘
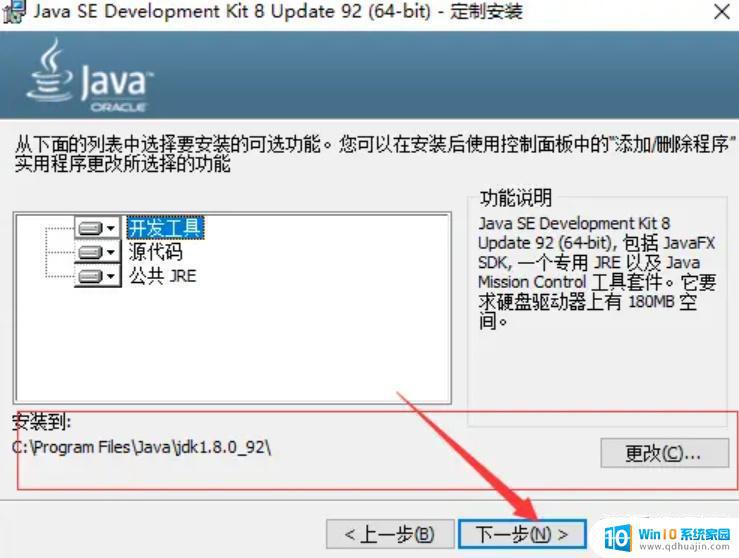
4.继续下一步
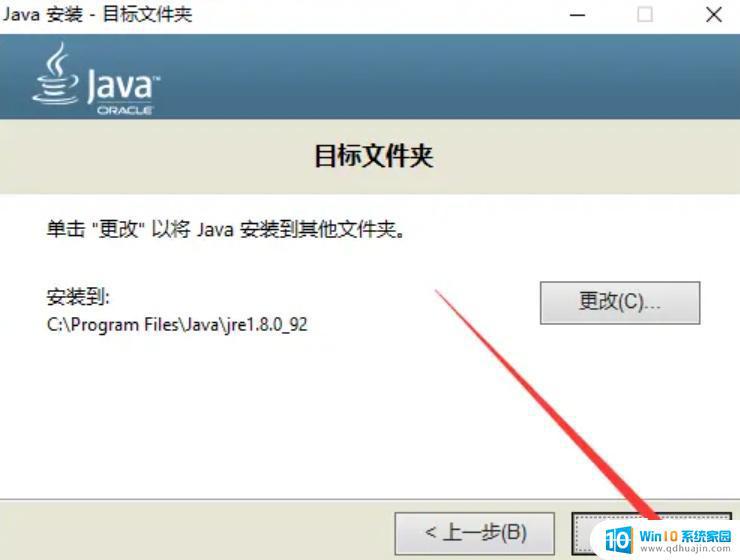
5.安装成功,点击 关闭

三、配置环境变量
1.此电脑 右键属性->找到高级系统设置->点击环境变量
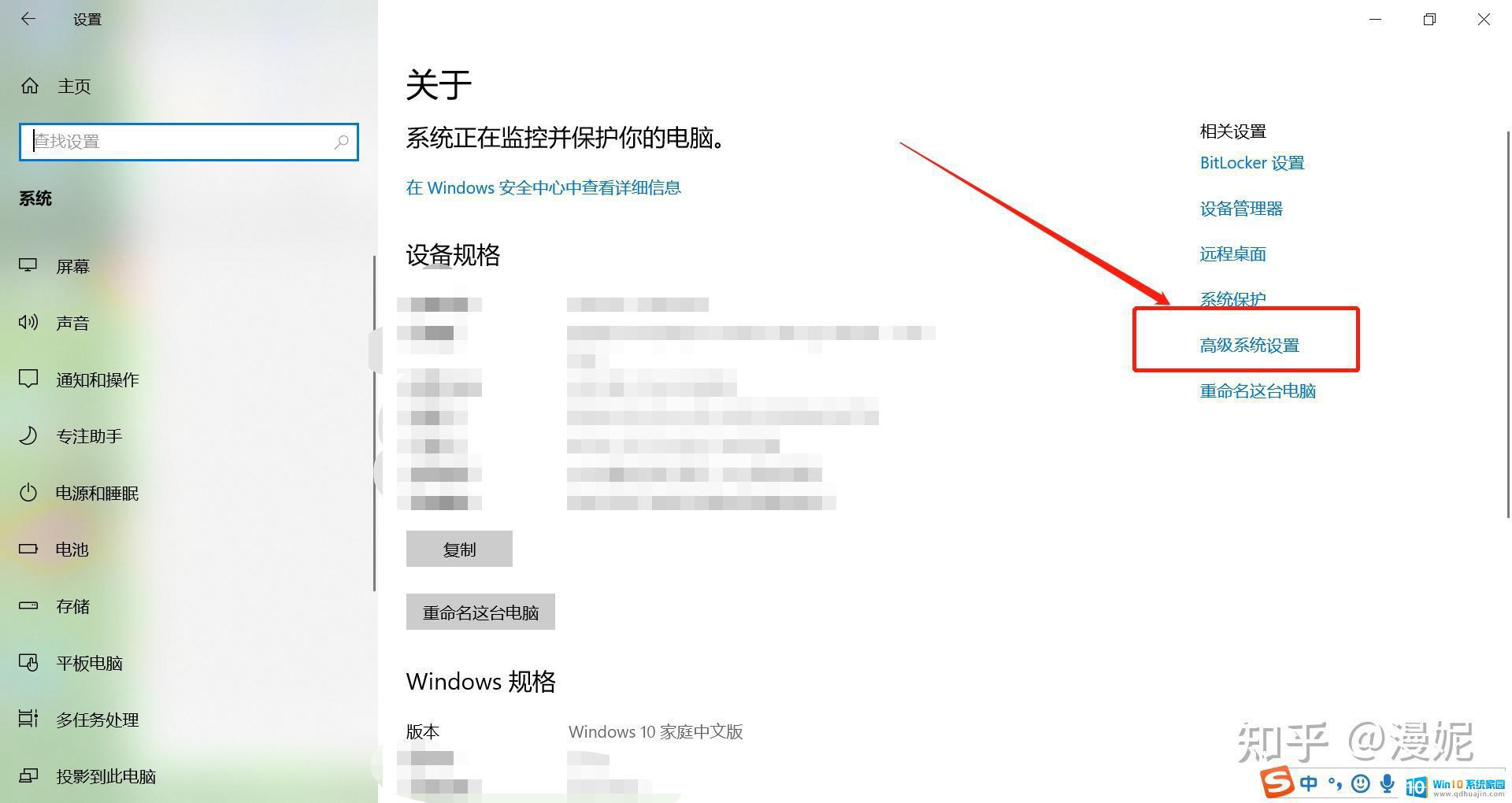
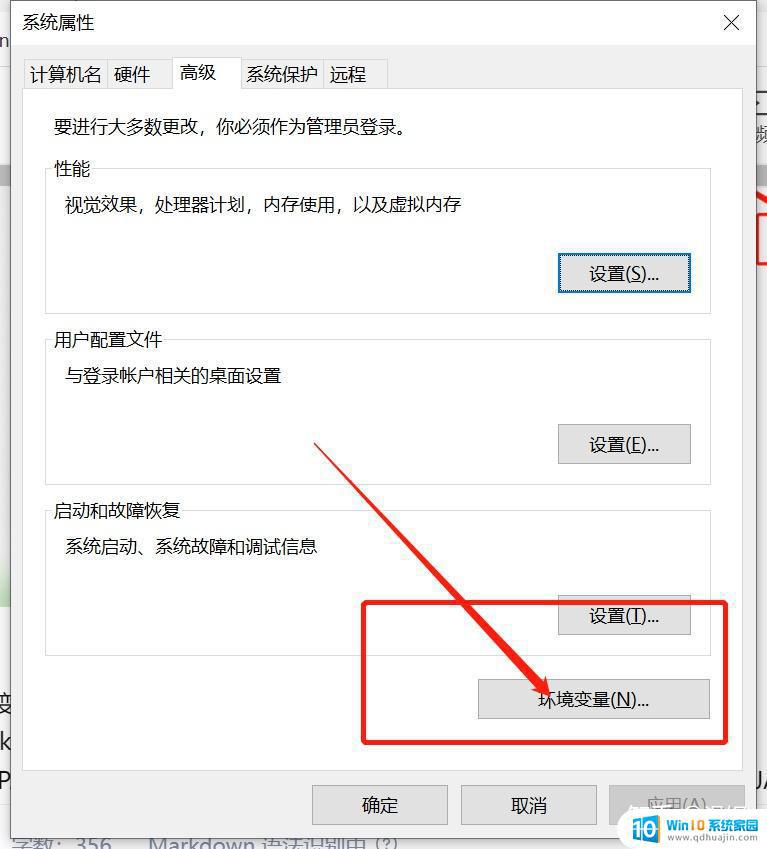
2.新建系统变量,变量取名JAVA_HOME。变量值输入jdk的安装地址,我的是C:\Program Files\Java\jdk1.8.0_281
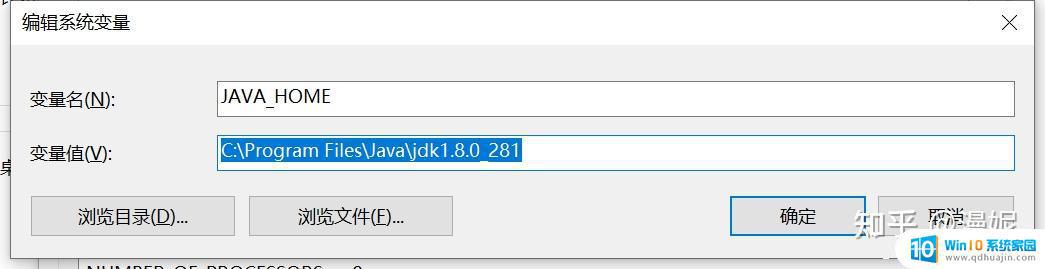
3.找到“PATH”环境变量,点击编辑。新建%JAVA_HOME%\bin 和 %JAVA_HOME%\jre 环境变量
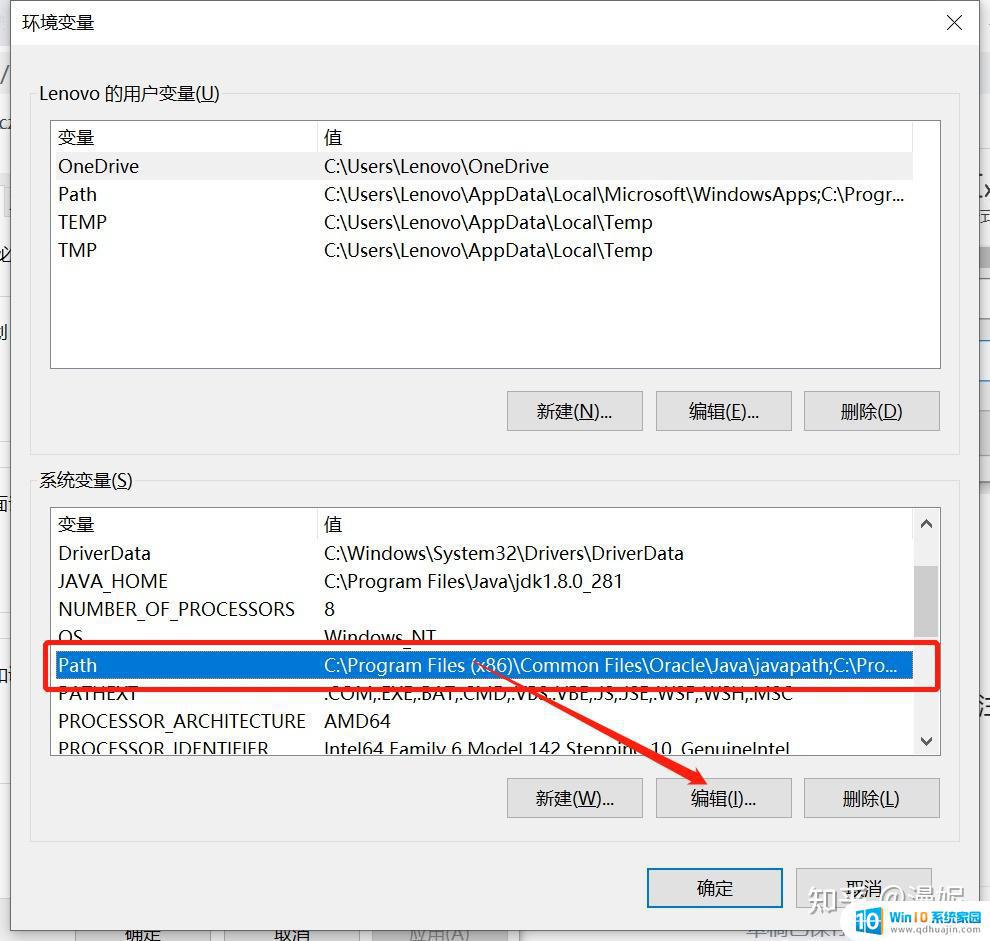
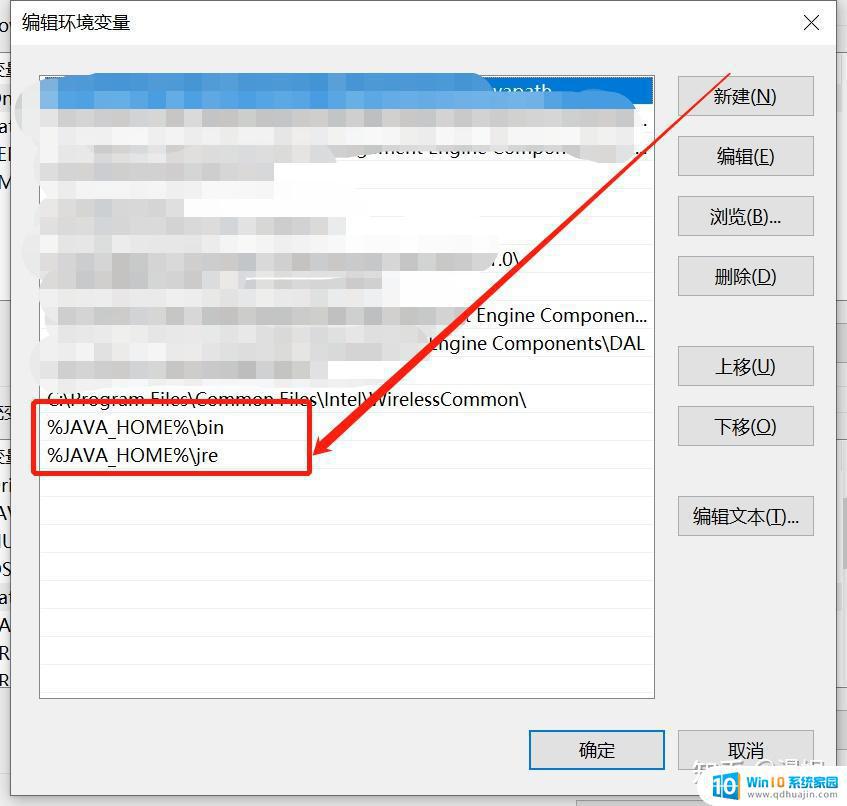
4.再新建CLASSPATH环境变量,变量值输入.;%JAVA_HOME%\lib;%JAVA_HOME%\lib\tools.jar(注意最前面有一点)5.点击确定
四、验证是否安装成功
1.win+R,输入cmd
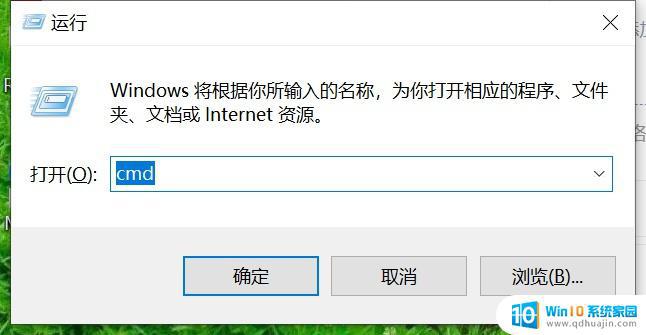
2.输入 java-version
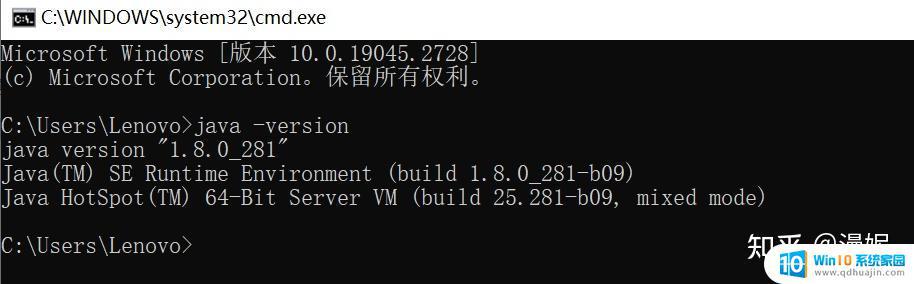
输入javac.exe
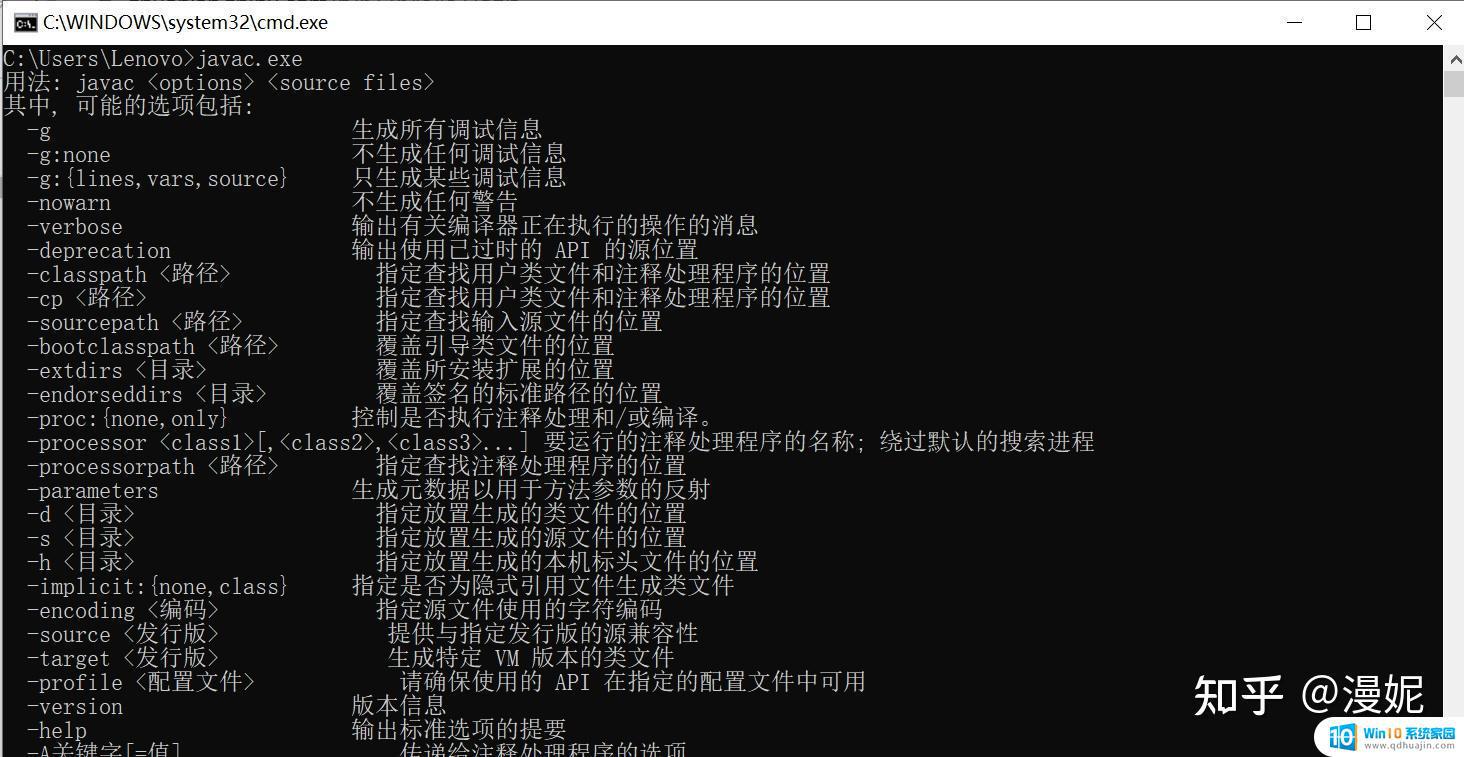
输入java.exe
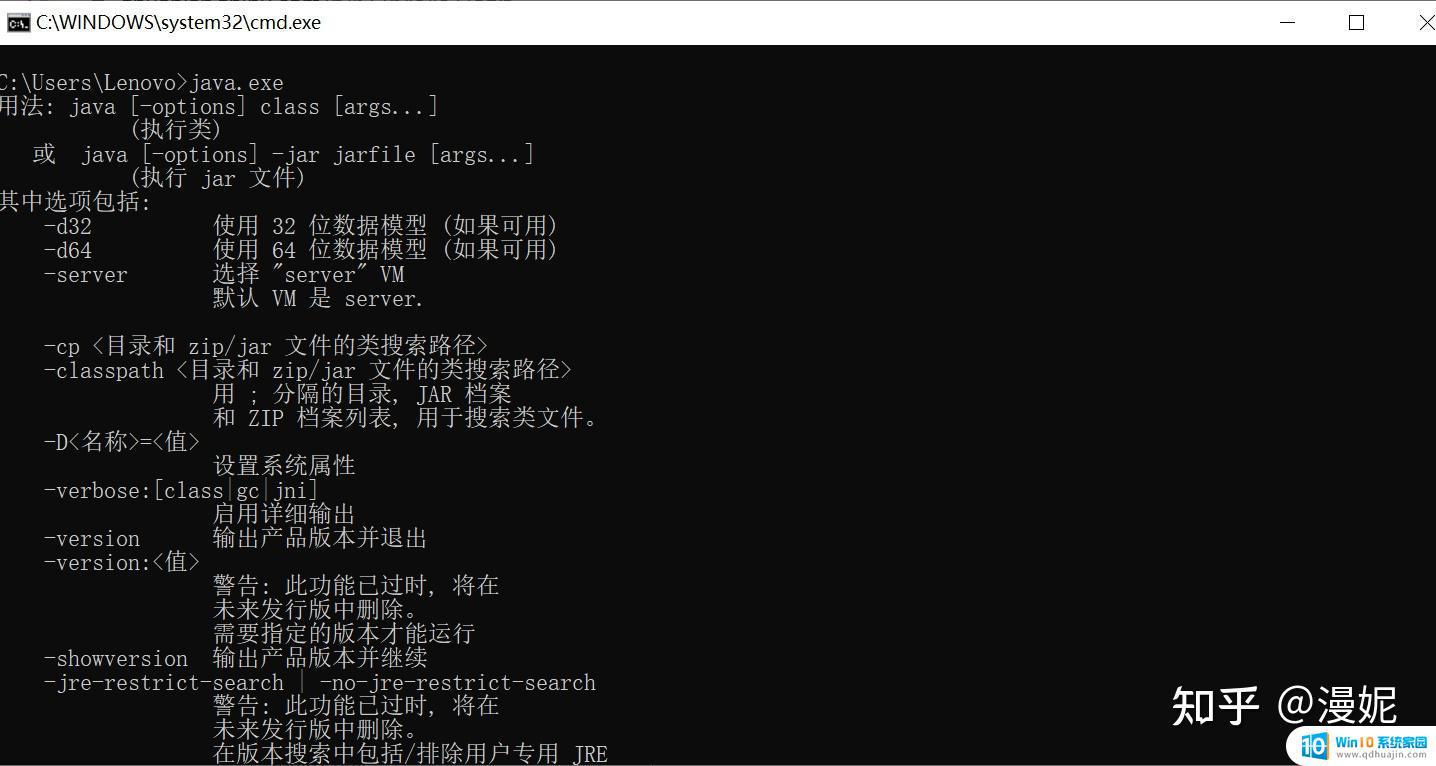
安装成功!!
补充:
如在安装过程中出现问题,需要卸载重装
1.找到控制面板->程序和功能
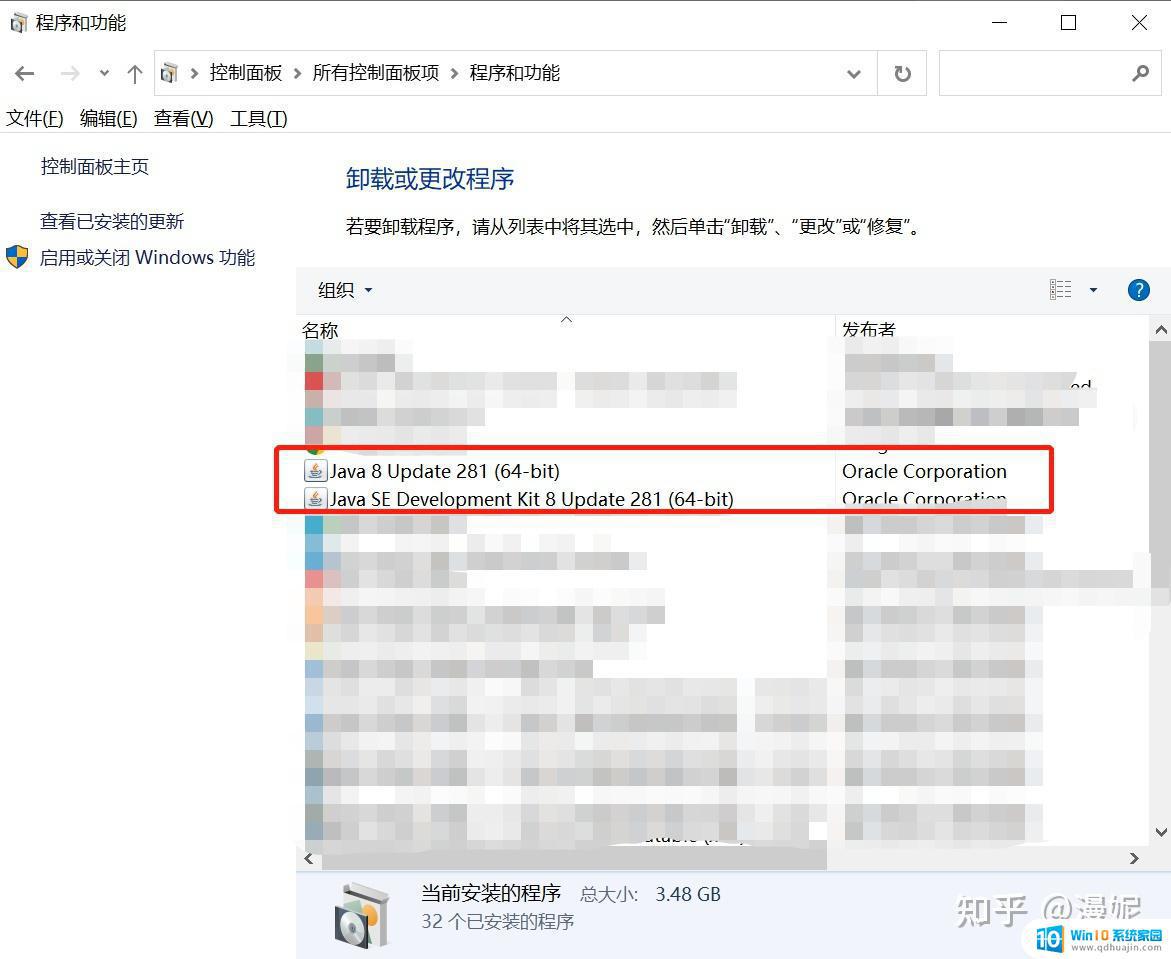
选择已安装的java程序,右键卸载。
在Win10上安装JDK1.8并配置环境变量非常简单,只需下载并安装JDK1.8,然后在系统变量中添加JAVA_HOME和PATH两个变量即可。如此一来,你就可以愉快地使用JDK1.8进行Java开发了!





