电脑如何用hdmi输出音量 HDMI声音输出设置方法
更新时间:2024-03-24 15:57:01作者:yang
现在许多人都喜欢将电脑连接到电视或音响设备上,以获得更好的音效体验,其中使用HDMI接口输出音频是一种常见的选择。通过HDMI接口,电脑可以将视频信号和音频信号同时传输到外接设备上,让用户可以享受到更清晰、更震撼的音效。有些用户在设置HDMI声音输出时可能会遇到一些问题,不知道如何操作。接下来我们就来介绍一下电脑如何使用HDMI输出音量,以及一些常见的HDMI声音输出设置方法。
方法如下:
1单击“此电脑”,选择“属性”进入。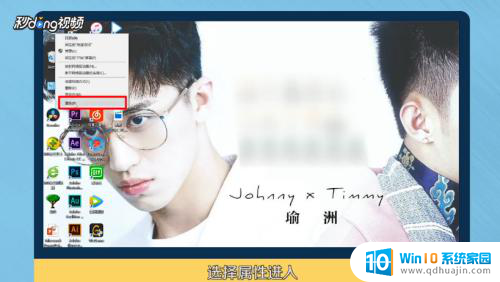 2在“系统”页面,点击“控制面板主页”进入。
2在“系统”页面,点击“控制面板主页”进入。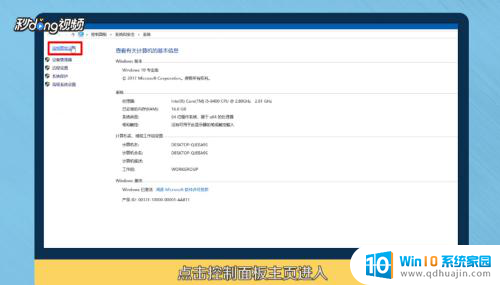 3在“控制面板”页面,点击“硬件和声音”进入。
3在“控制面板”页面,点击“硬件和声音”进入。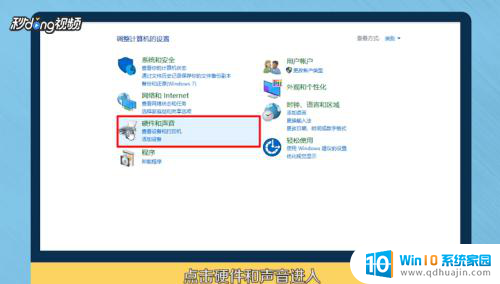 4在“硬件和声音”页面,点击“管理音频设备”进入。
4在“硬件和声音”页面,点击“管理音频设备”进入。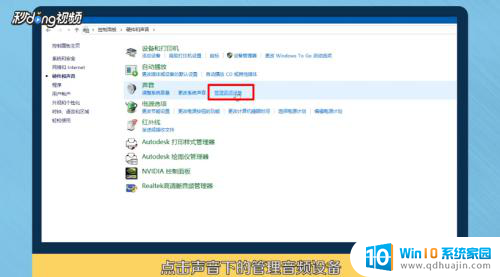 5在“管理音频”页面,选择带有HDMI标识的播放设备。
5在“管理音频”页面,选择带有HDMI标识的播放设备。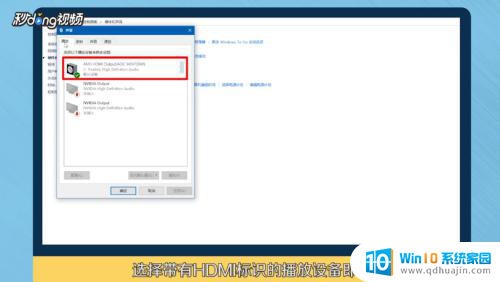 6总结如下。
6总结如下。
以上就是电脑如何通过HDMI输出音量的全部内容,如果遇到这种情况,你可以按照以上步骤解决,非常简单快速。





