华硕笔记本bios怎么进入u盘启动 华硕主板怎么设置U盘启动
在使用华硕笔记本或主板时,有时候我们需要进入U盘启动模式来进行系统安装或修复操作,而要实现这一操作,首先需要进入BIOS界面进行相应设置。华硕笔记本和主板的操作步骤大致相同,只是进入BIOS界面的按键可能会有所不同。通常情况下,我们可以在开机时按下F2或者Delete键来进入BIOS界面,然后在Boot选项中选择U盘作为启动设备。接着保存设置并重新启动电脑,就可以顺利进入U盘启动模式了。通过简单的设置操作,我们可以轻松地实现U盘启动,让系统安装或修复更加方便快捷。
操作方法:
1.把U盘插入到主机上的USB插口。

2.电脑开机,出现华硕Logo时,下方会有进入BIOS设置的提示。这时,按下键盘上的“DEL”或“F2”。
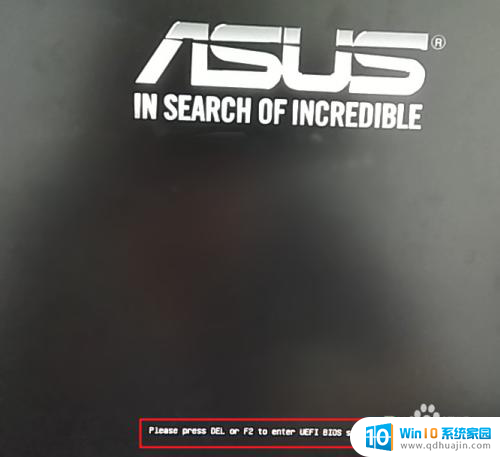

3.进入BIOS主页面后,点击右下角的“Advanced Mode(F7)”。
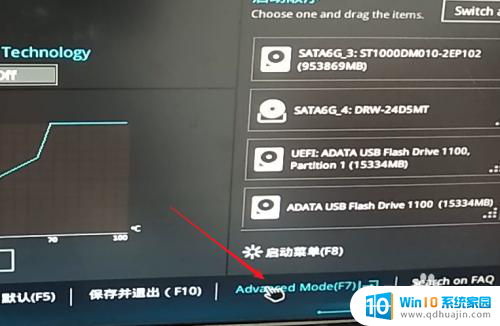
4.进入高级模式后,点击菜单栏上的“启动”。
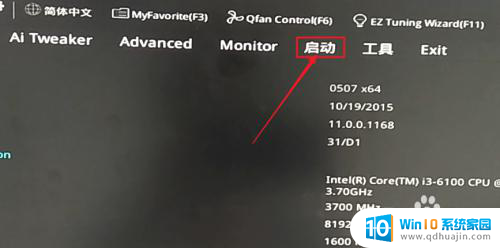
5.下拉滚动条,找到“安全启动菜单”下的“Boot Option #1”。
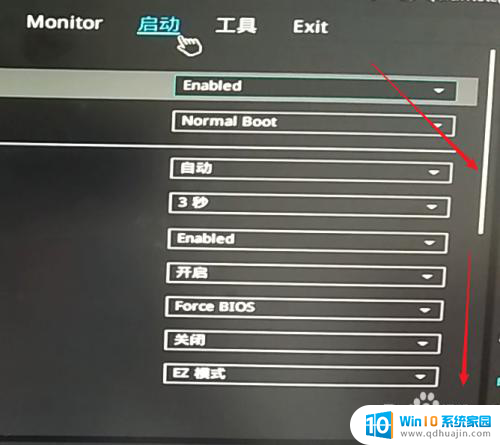
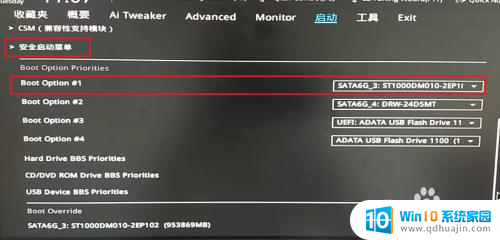
6.点击右边的选项,在出现的菜单中选择插入主机的U盘。注意,如果U盘没有插入到电脑,则不会出现在此选项菜单中。
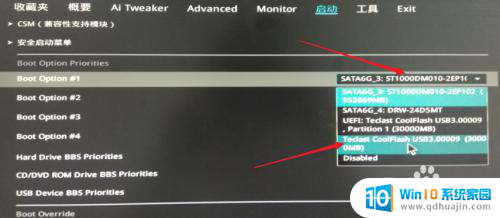
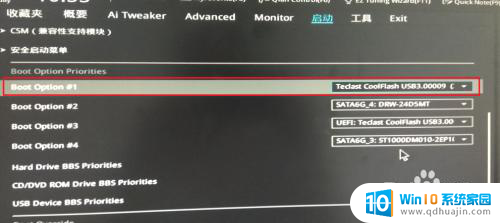
7.然后,按下键盘上的“F10”。
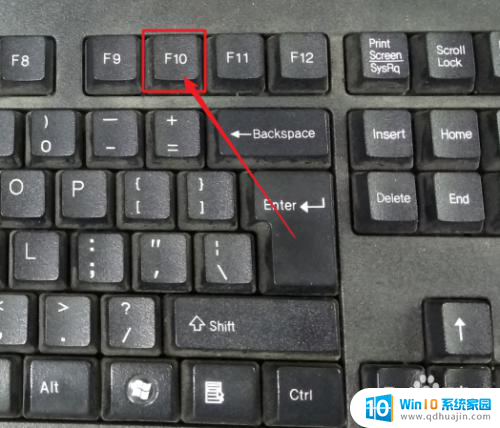
8.屏幕上会出现“Save & reset”保存并重启的提示,选择“OK”。保存设置。
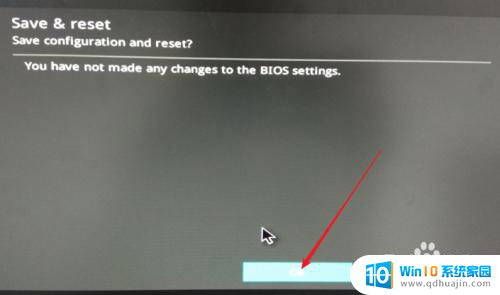
9.这样,便完成了从U盘启动的设置。
以上就是华硕笔记本bios如何进入u盘启动的全部内容,如果还有不清楚的用户可以按照小编的方法操作,希望能够帮助到大家。





