页眉怎么从指定页开始设置 Word页眉页码从特定页开始设置方法
页眉怎么从指定页开始设置,在使用Word处理文档时,我们经常需要设置页眉和页码,有时候我们希望从特定页开始设置页眉和页码,以符合文档的排版要求。在Word中,实现这一目标有多种方法。一种常见的方法是使用分节符来对文档进行分节,然后在特定的节中设置页眉和页码。我们还可以通过调整页码格式来实现从特定页开始设置页码。无论使用哪种方法,掌握这些技巧都能帮助我们更好地处理文档,使其具有更好的排版效果。下面将介绍具体的设置方法,帮助大家轻松应对设置页眉和页码的需求。
具体方法:
1.打开一个Word文档,假设我们要从第三页开始显示页眉。
我们先插入页眉。点击工具栏中的【插入】,点击【页眉】,输入自己想要的页眉文字。现在是从第一页就开显示页眉的,如图所示。
由于页眉是链接在一起的,所以如果我们直接删除某页的页眉,其他的页眉也会被删除。所以我们需要在第二页和第三页中插入分节符。
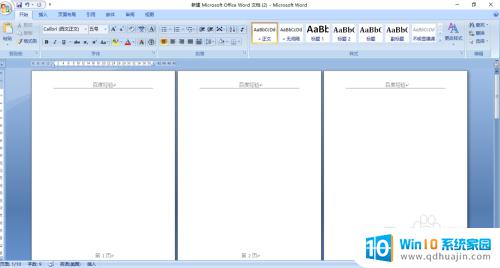
2.先将光标定位到第二页,然后点击工具栏中的【页面布局】。
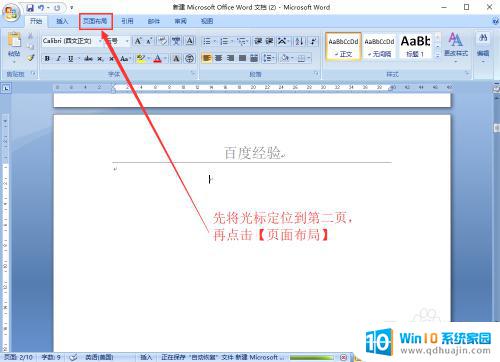
3.在出现的菜单中点击【分隔符】按钮,然后点击分节符中的【下一页】。
现在我们已经在第二页和第三页中插入分节符了。
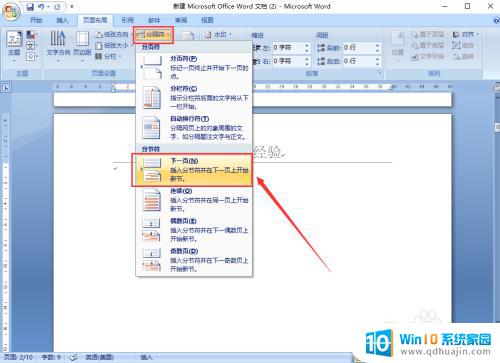
4.插入分节符后,双击第三页页眉进入页眉编辑模式。然后点击工具栏菜单中的【链接到前一条页眉】按钮,取消与前面页眉的链接。
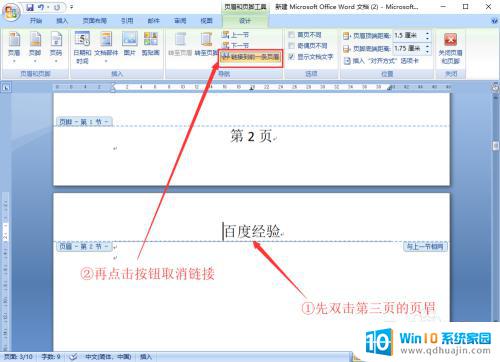
5.接下来我们就可以删除掉第一二页的页眉了。
双击第一页的页眉进入编辑模式,点击工具栏中的【页眉】。在出现的选项中点击【删除页眉】。
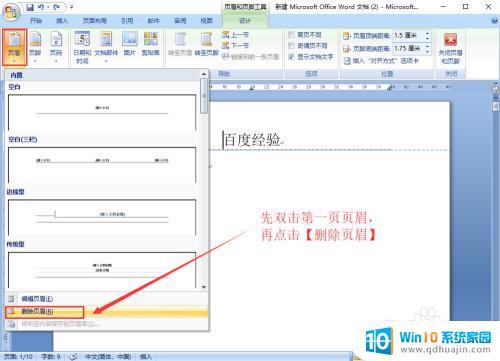
6.然后再双击文档空白处退出编辑模式,我们就发现第一页和第二页的页眉都消失了。而第三页以后的页眉都还在。
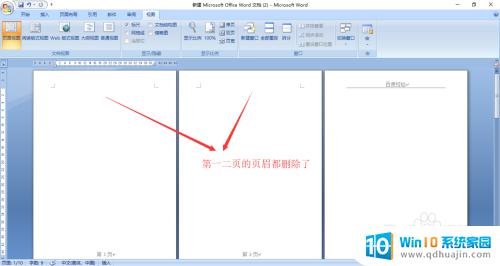
以上是设置指定页面起始页眉的全部内容,如果您遇到此类问题,可以按照本文所述的方法进行解决,希望本文能对您有所帮助。





