电脑程序停止运行怎么解决方法 电脑应用程序已停止工作怎么办
更新时间:2024-05-30 15:56:03作者:xiaoliu
电脑程序停止运行是我们在使用电脑时经常遇到的问题之一,当电脑应用程序突然停止工作时,很可能会让人感到困惑和焦虑,我们不必过分担心,因为这些问题通常都有解决方法。接下来我将为大家介绍一些常见的电脑程序停止运行的解决方法,希望能帮助大家更好地应对这一情况。
步骤如下:
1.下面每张图上都有箭头,根据箭头所指操作就行!
首先右击计算机(有的系统是“我的电脑/此电脑”),点属性
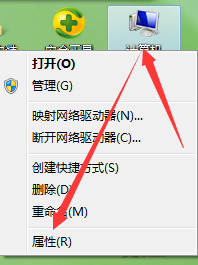
2.如下图
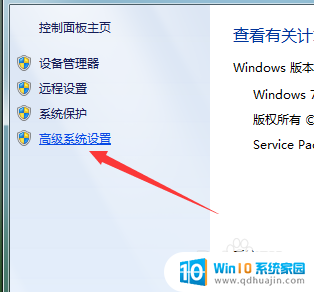
3.如下图
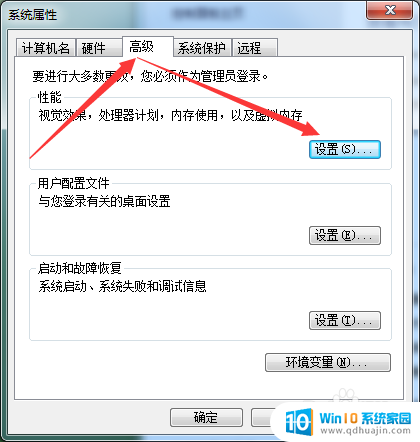
4.如下图
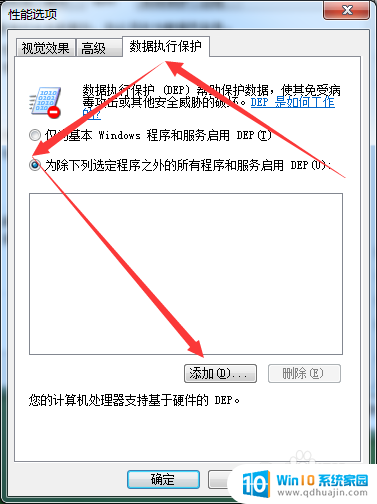
5.如下图
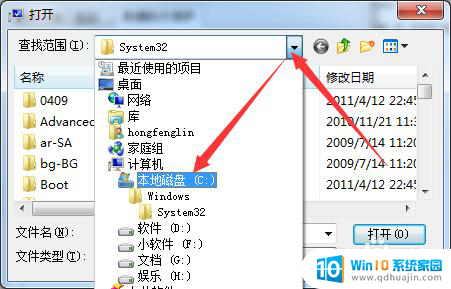
6.如下图
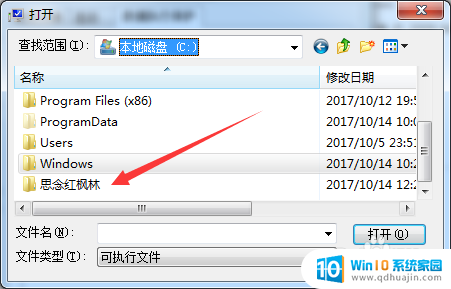
7.如下图
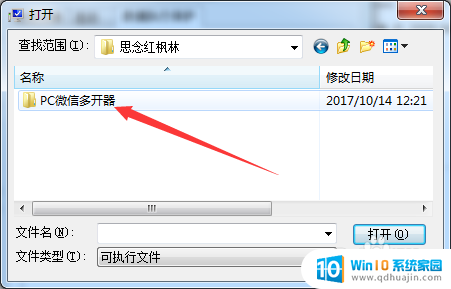
8.如下图
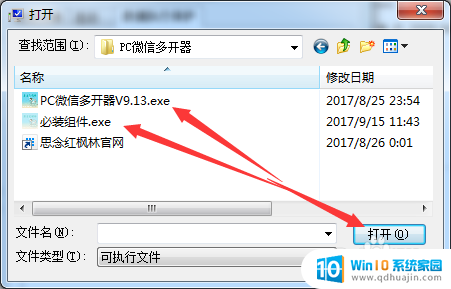
9.如下图
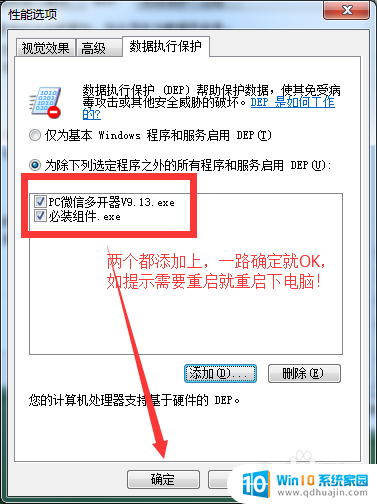
10.如下图
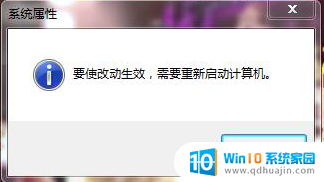
11.如果没有提示重启直接打开软件就OK了,如果提示重启那就重启下。再打开软件就OK了!
以上就是电脑程序停止运行的解决方法,如果遇到这种情况,你可以按照以上步骤进行解决,非常简单快速。





