怎样关闭软件自动下载安装 防止电脑自动安装软件的方法
如今电脑软件的自动下载和安装已成为一种常见的现象,有时我们并不需要或不想要这些软件,因此需要寻找方法来关闭这种自动下载和安装的功能。为了保护我们的电脑安全和个人隐私,本文将介绍一些简单有效的方法,以防止电脑自动安装软件。通过采取适当的措施,我们可以更好地控制我们电脑上的软件安装,确保只有我们自己有权决定是否安装某个软件。
操作方法:
1.在电脑桌面使用快捷键win键+r唤出运行窗口,在搜索框中输入services.msc,然后点击回车键登入。
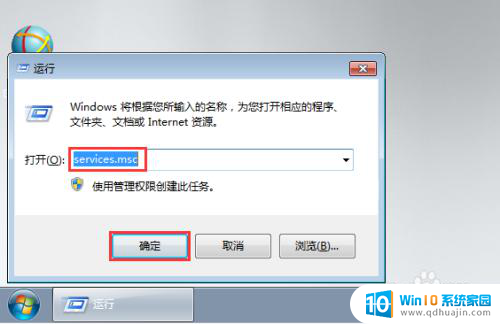
2.在打开的服务窗口中首先找到Application Identity服务,然后双击打开。
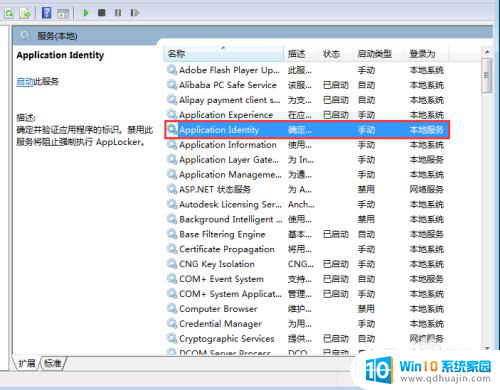
3.在打开的窗口下方找到启动类型,然后在下拉的菜单中选中自动。在下方点击启动,最后点击确定即可。
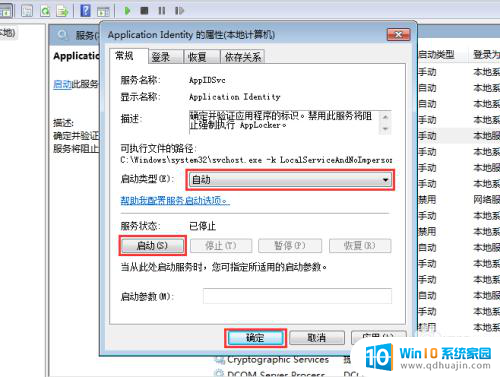
4.返回电脑桌面,再次使用快捷键win键+R唤出运行窗口,在搜索框中输入gpedit.msc,然后点击回车键。
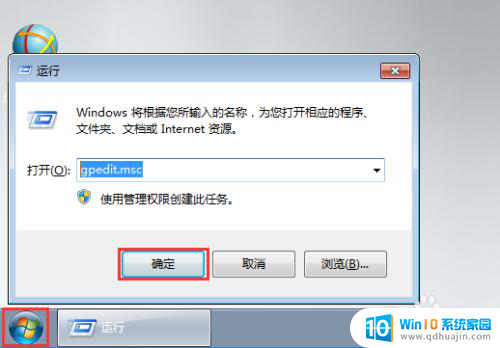
5.在打开的本地组策略编辑器中依次点击展开计算机配置—管理模板—windows组件,在其下找到并选中windows installer。
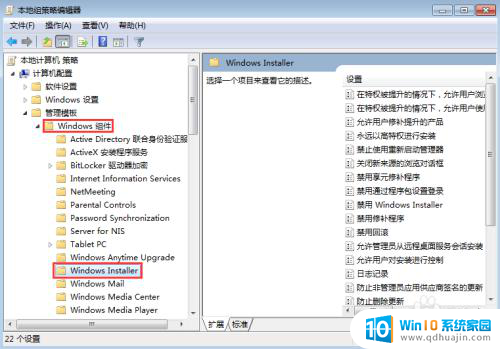
6.在右侧窗口中首先找到禁用Windows Installer,然后双击打开。
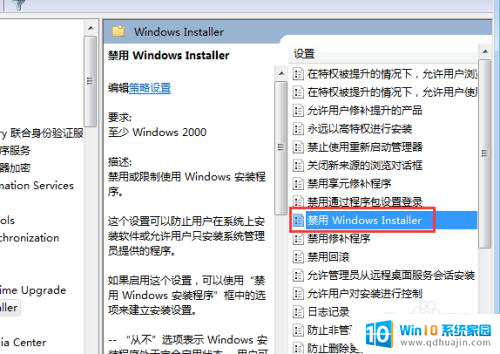
7.在打开的窗口中勾选已启用,然后在下方禁用Windows Installer中选中始终禁用,最后点击确定。
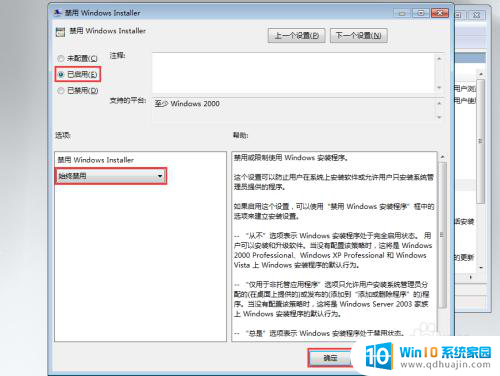
8.在右侧窗口中再次找到禁止用户安装,然后双击打开。
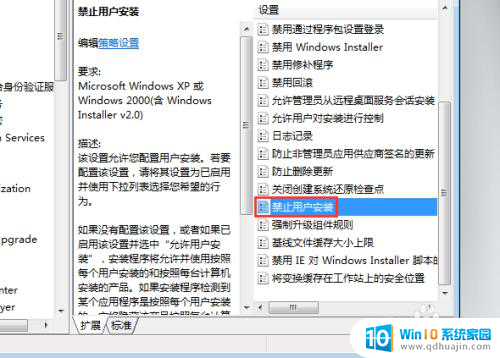
9.在打开的窗口中勾选已启用,然后在下方用户安装行为中选中隐藏用户安装,最后点击确定。
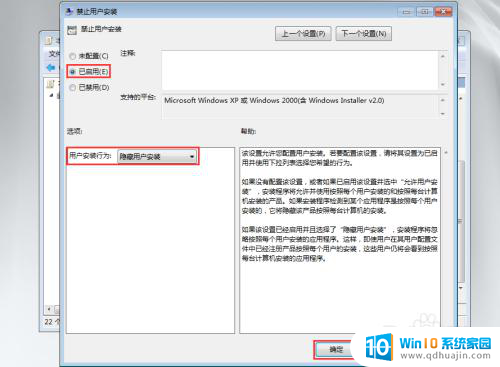
以上就是关闭软件自动下载安装的全部内容,如果需要的话,您可以按照以上步骤进行操作,希望对大家有所帮助。





