笔记本电脑可以无线连接显示器吗 Windows 10 大屏小屏无线扩展怎么做
笔记本电脑可以无线连接显示器吗,如今电脑已经成为了人们日常工作和生活中必不可少的一部分。而随着科技的不断发展,传统的有线连接方式已经不能满足人们的需求,大家开始探究更加便捷的无线连接方式。那么在 Windows 10 系统中,笔记本电脑是否可以无线连接显示器呢?答案是肯定的!通过一些简单的设置,我们可以轻松地将笔记本电脑与大屏或小屏显示器连接起来,实现无线扩展的功能。接下来我们可以详细了解一下具体的操作方法。
Windows 10 大屏小屏无线扩展怎么做
而和以往少数派介绍过的 方法 不同,当我们需要连接的两台设备均为 Windows 设备时,我们其实有更简单的办法来实现——Windows 10 自带的无线投影功能。
Windows 10 无线投影功能的入口位于系统「投影」菜单中,你可以通过快捷键组合 Win+P 或在任务栏最右侧通知中心中点击「投影」开关来进行呼出。连接无线显示器功能就位于投影菜单的最底部,我们只需要在这个菜单中选择同为 Windows 系统的笔记本、平板电脑或二合一设备,就能将这些设备的屏幕变成主要设备的「第二屏」扩展。

但初次使笔记本电脑可以无线连接显示器吗「连接到无线显示器」功能时,系统一般是搜索不到同一局域网内的其它 Windows 设备的 ——我们还需要手动设置一番。
在作为无线投屏对象的「第二屏」设备上,打开 Windows 10 设置并定位至「应笔记本电脑可以无线连接显示器吗 > 应笔记本电脑可以无线连接显示器吗和功能」界面,然后点击右侧界面中的「可选功能」选项。
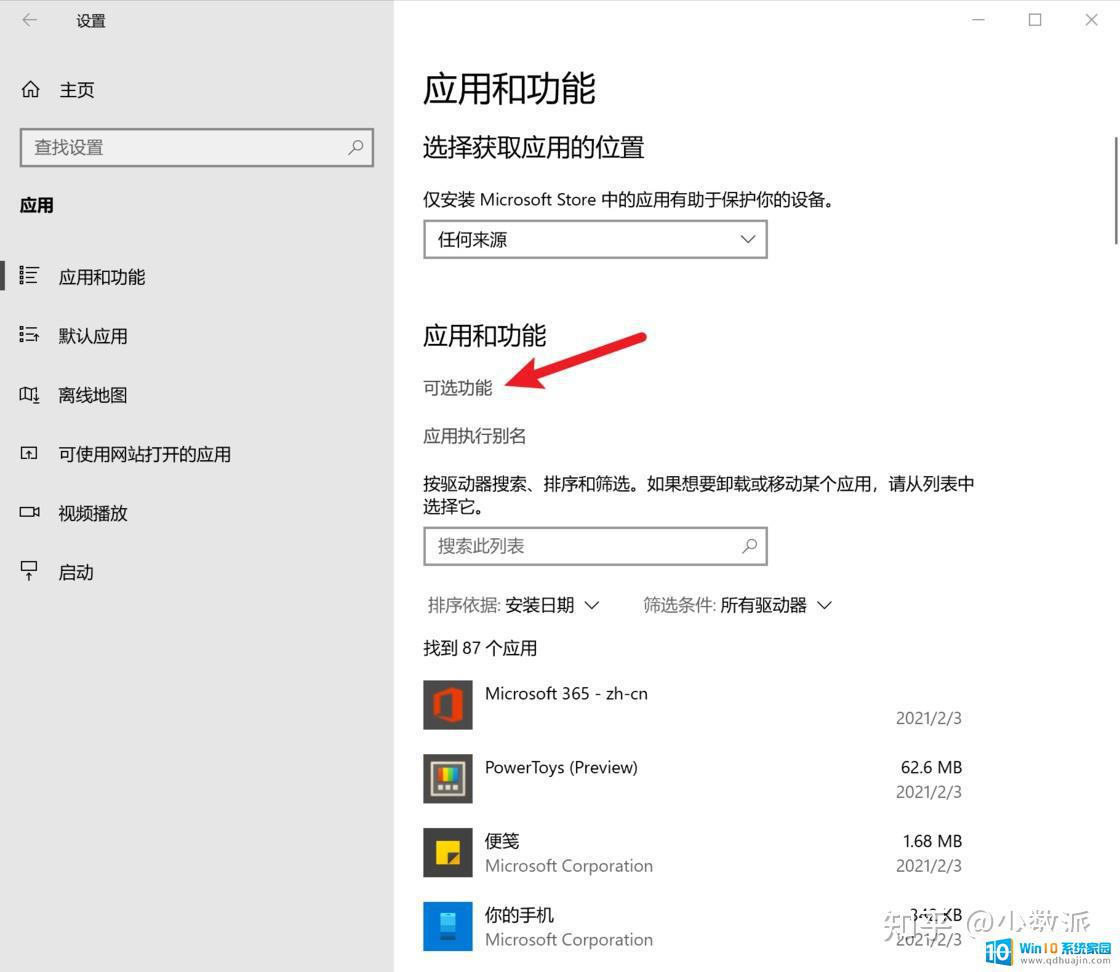
点击可选功能界面顶部的「添加功能」按钮,搜索「无线显示器」模块并选择添加。
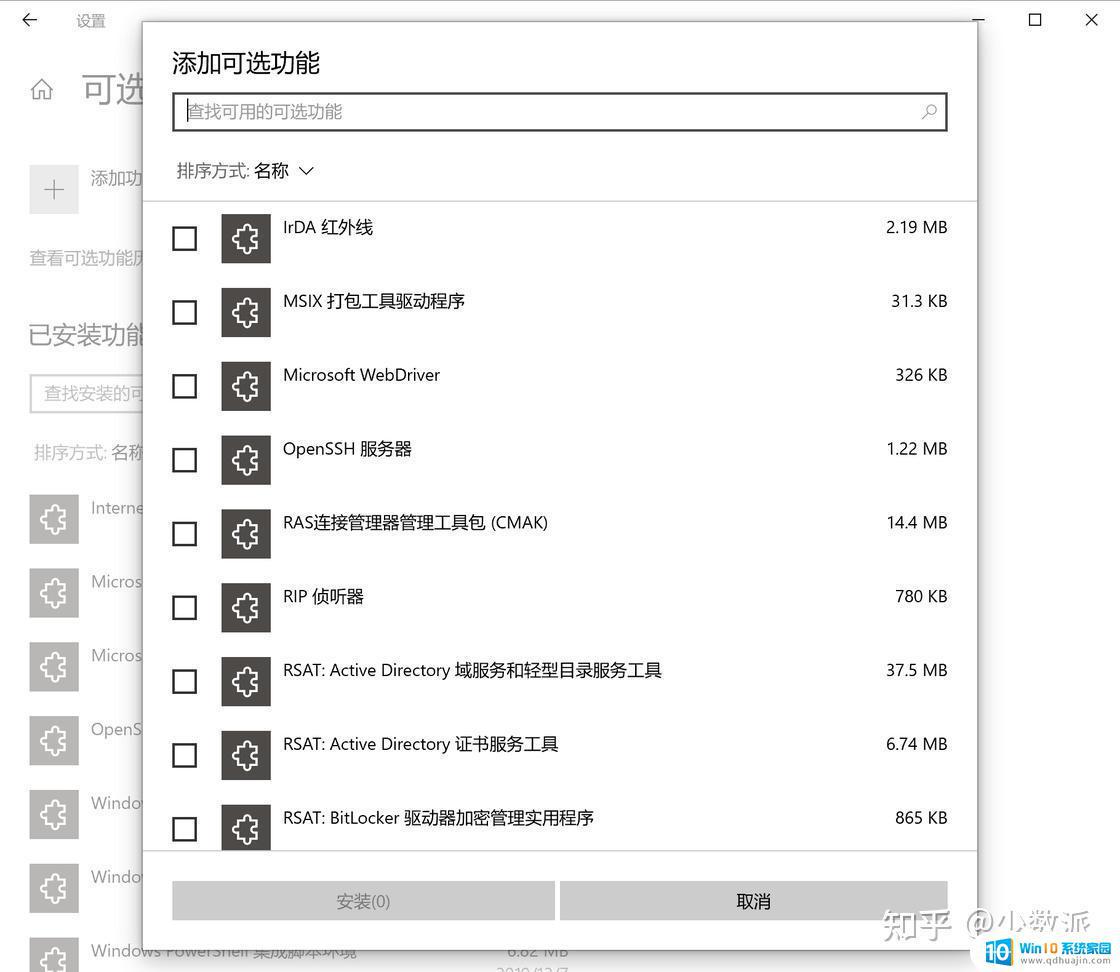
安装完成后,依然是在这台设备上,打开 Windows 10 设置并定位至「系统 > 投影到此电脑」界面,根据实际使笔记本电脑可以无线连接显示器吗情况进行连接授权和安全确认设置。至此「第二屏」设备便准备就绪了。
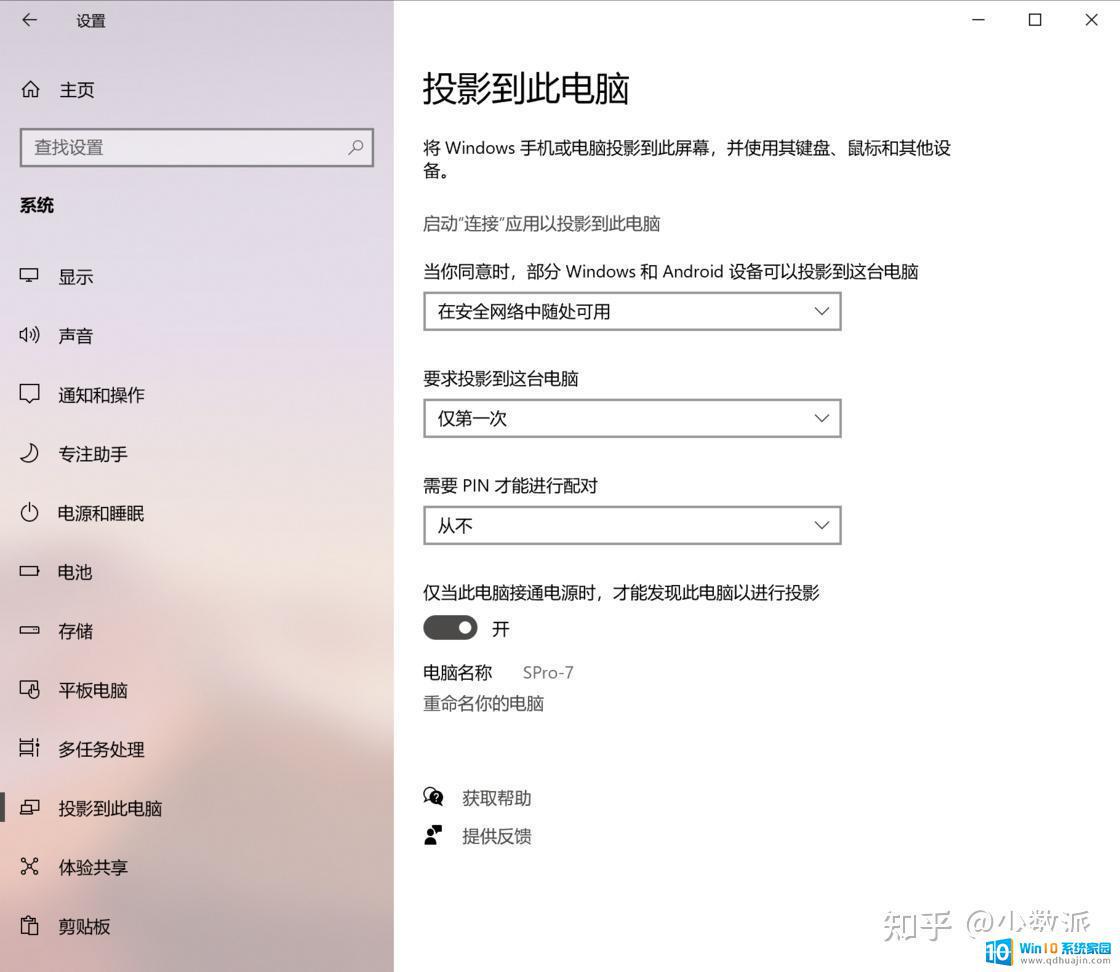
后续使笔记本电脑可以无线连接显示器吗时,我们首先需要在「第二屏」设备上手动搜索、启动「连接」应笔记本电脑可以无线连接显示器吗来准备无线投屏。
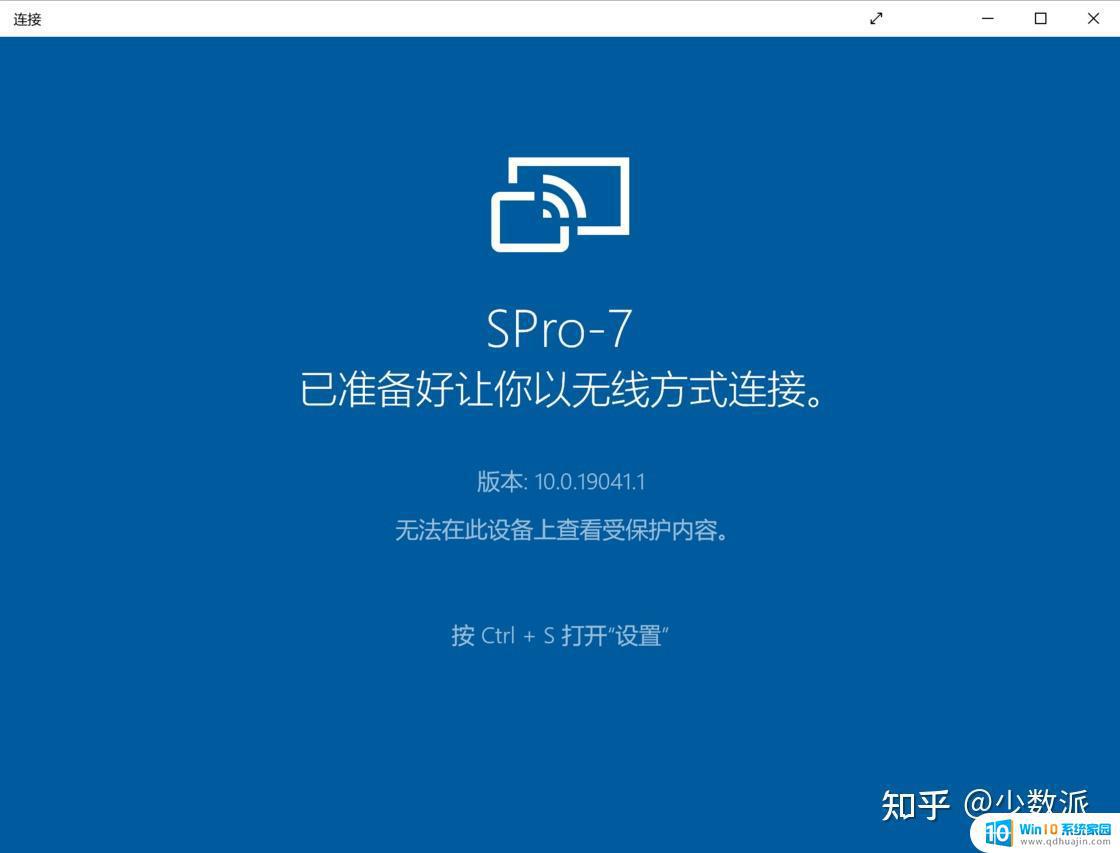
然后回到作为主要设备的 Windows 电脑上,通过快捷键组合 Win+P 或在任务栏最右侧通知中心中点击「投影」开关呼出投影面板,选择底部的「连接无线显示器」选项。等待系统完成搜索,上面我们所设置的「第二屏」Windows 设备应该会出现在搜索结果中,点击即可完成连接。
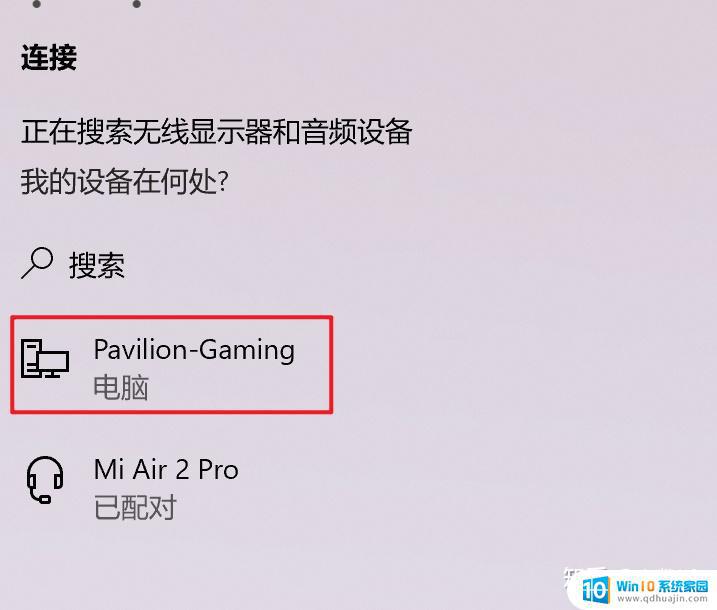
连接完成后,主设备上的内容便会通过局域网无线投射到「第二屏」设备的「连接」应笔记本电脑可以无线连接显示器吗窗口内。此时我们还可以在主设备这边根据使笔记本电脑可以无线连接显示器吗情况进行一些相关设置:
在投影面板中,选择「第二屏」的使笔记本电脑可以无线连接显示器吗方式。包括复制(即镜像显示)、扩展和仅第二屏幕,其中扩展选项即能实现在两台设备桌面间无缝移动窗口的体验。

在主设备顶部的无线投影工具栏中,选择无线投屏模式,包括游戏、工作和观看视频,理论上来说三种模式越往后的延迟越高。
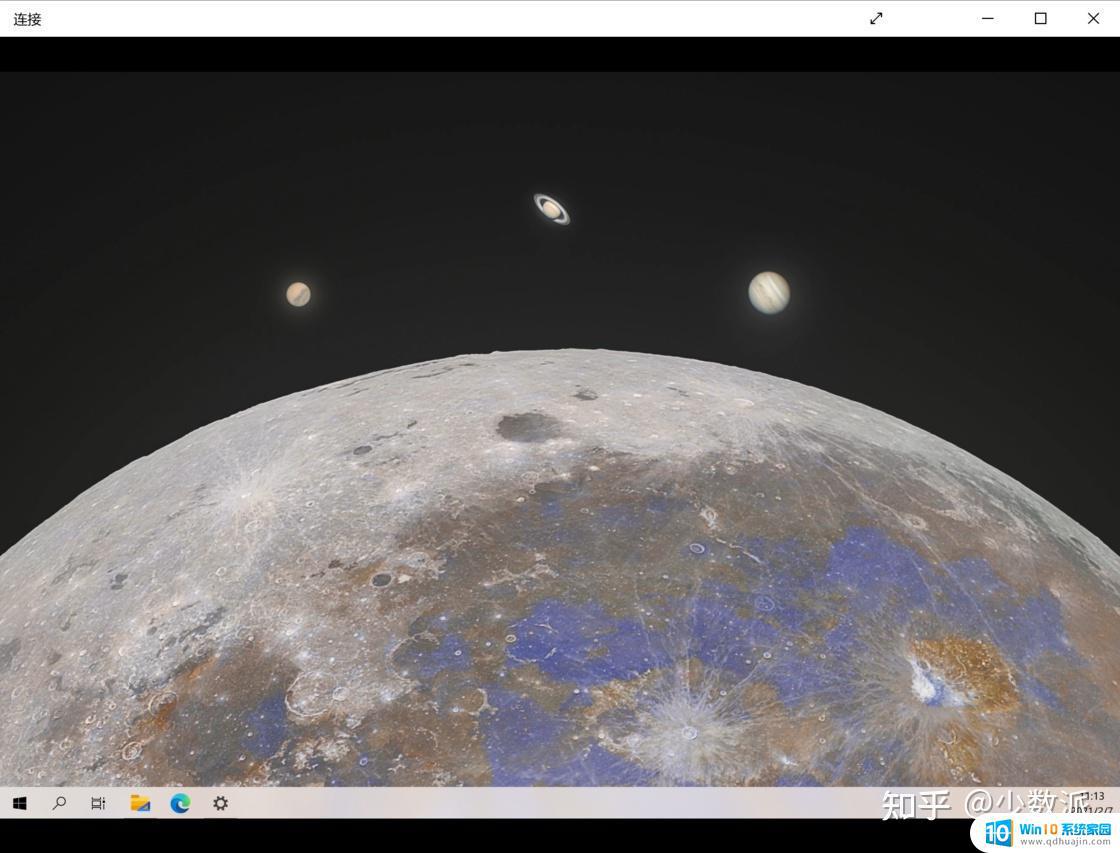
为了保证最佳的投影效果,这里还建议大家点击「连接」应笔记本电脑可以无线连接显示器吗窗口标题栏上的按钮来进行全屏。另外,如果你的 Android 手机支持 Miracast 标准,你其实也可以笔记本电脑可以无线连接显示器吗上面的方法将 Android 手机投屏到电脑上。
总的来说,在 Windows 10 上使用无线连接显示器并进行大屏小屏无线扩展是一项简单而实用的技巧。只需要确保你的笔记本电脑和显示器都兼容 Miracast 或 WiDi 技术,并且已启用无线显示功能。接着,通过 Windows 10 中的投影到此电脑或投射选项即可实现无线扩展。使用这种模式不仅可以提高工作效率,还能让你享受到更加舒适、便捷的数码生活。





