电子版文档怎么盖章 word文档上盖电子章的步骤
更新时间:2023-08-31 15:54:52作者:xiaoliu
电子版文档怎么盖章,在现代社会中电子版文档的应用越来越普遍,而对于一些重要文件的盖章需求也变得日益迫切,传统的手工盖章方式在电子文档中并不适用。为了解决这一问题,人们开始使用电子章来盖在word文档上,实现电子盖章的效果。如何在word文档上盖电子章呢?以下将介绍一些简单的步骤,帮助您轻松实现电子章的盖章过程。
具体步骤:
1.首先打开需要插入印章的文档。
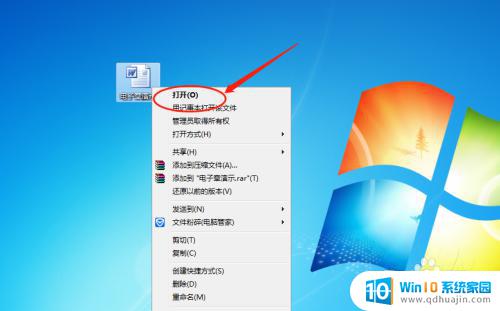
2.然后点击工具栏的插入。
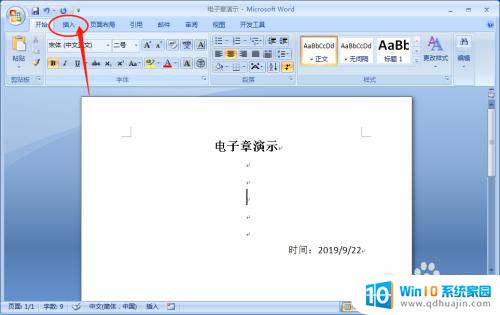
3.在这里选择插入图片,然后添加需要插入的印章。
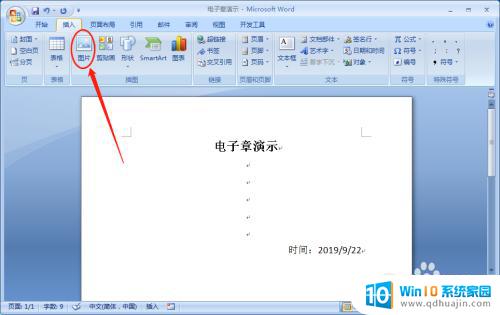
4.图片添加完成之后,点击图片设置成透明色。
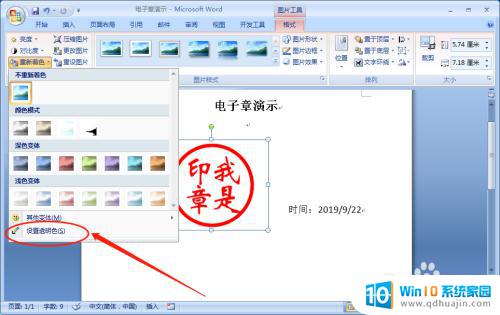
5.然后将图片的背景设置为透明。

6.鼠标右键选择图片:浮于文字上面。

7.最后将图片拖动到对应的位置即可完成添加。

以上是有关如何在电子版文档上盖章的所有内容,如果出现相同的问题,请按照本指南提供的方法进行解决。





