电脑如何禁用无线网卡 怎样在Windows系统下禁用电脑无线网卡
更新时间:2023-06-14 15:54:05作者:xiaoliu
电脑如何禁用无线网卡,如今电脑已成为人们生活中不可或缺的一部分。在一些特殊场合下,需要禁用电脑的无线网卡以阻断无线网络的连接。那么在Windows系统下,怎样才能有效地禁用电脑的无线网卡呢?下面我们就来一起探讨一下。
怎样在Windows系统下禁用电脑无线网卡
具体方法:
1.以Win10系统为例,对着暗凤计算机图标击右键,选择管理选项。
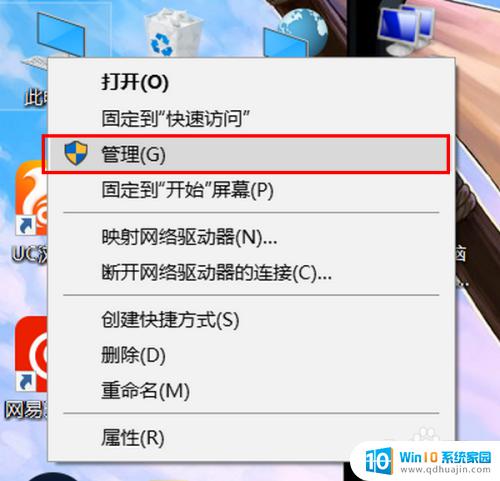
2.在计算机管理页面,双击左侧的设备管理器选项。
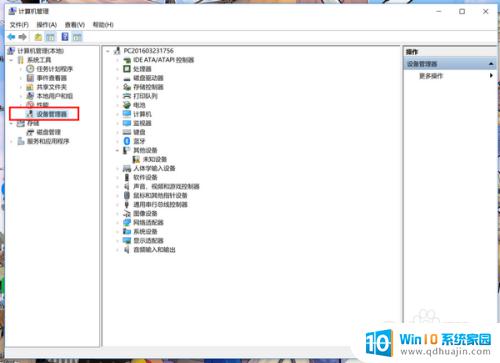
3.在设备管理器中找到网络适配器选项,双击网络适配器,找到无线网卡设备。
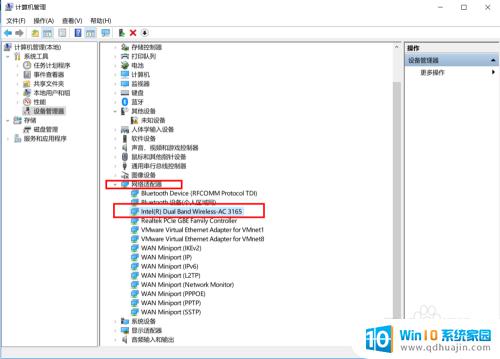
4.在无线网卡设备中击右键,选择禁用即可。返何政
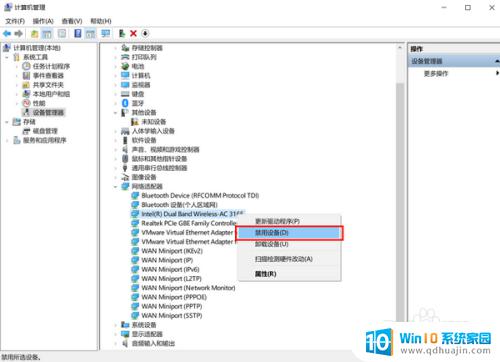
5.当然大家禁用无线净针网卡,也可以打开电脑的网络和共享中心设置。然后在更改适配器设置中找到自己的无线网卡,然后单击鼠标右键,选择禁用也是可以的。
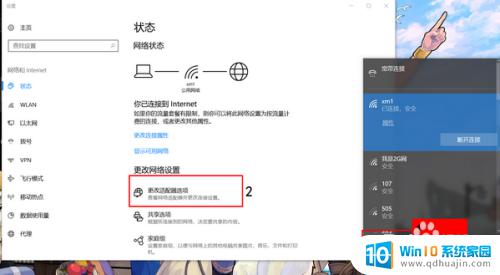
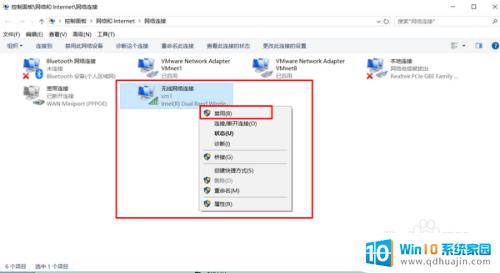
6.返回桌面,这样看,是不是禁用了呢!
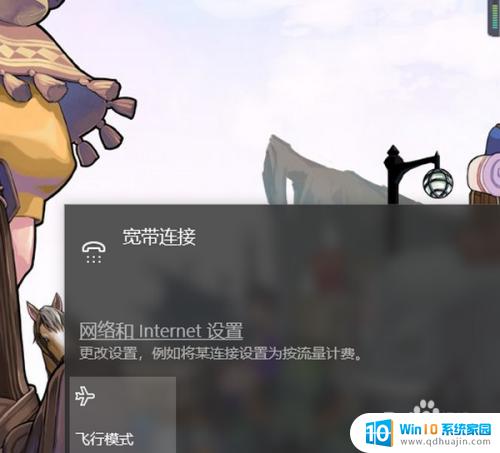
无论是禁用无线网卡还是开启,都需要根据自己的需求去选择。不过,如果我们不熟悉操作无线网卡,最好还是不要随便去操作,以免误操作导致电脑出现问题。希望这篇文章能帮助大家更好地了解电脑无线网卡的相关知识。





