怎么显示回车符号 Word如何隐藏和显示换行符和段落标记
更新时间:2023-12-03 15:54:38作者:jiang
在使用Word编辑文档时,我们经常会遇到一些换行符和段落标记显示不准确的情况,有时候我们可能希望隐藏这些符号,以便更清晰地查看文档内容。Word提供了一些简便的方法来隐藏和显示换行符和段落标记,使我们能够更好地编辑和排版文档。本文将介绍如何在Word中隐藏和显示这些符号,以及它们的作用和影响。无论是对于初学者还是熟练使用者来说,掌握这些技巧都能提高我们的工作效率和文档质量。
操作方法:
1.打开你编辑的Word文档。
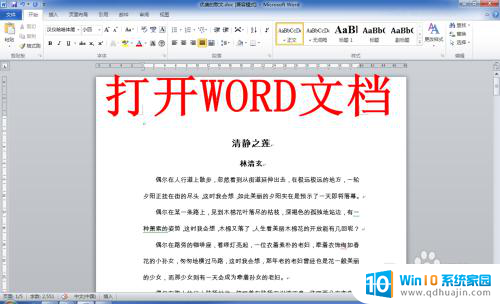
2.点击左上角的“文件”,然后点击在下拉菜单中的“选项”。
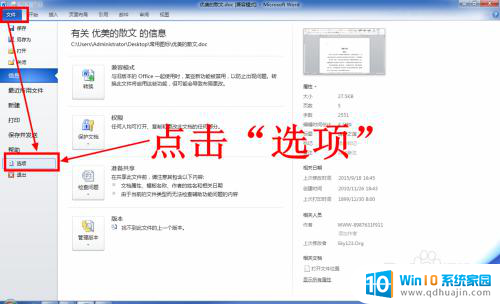
3.在打开的Word选项窗口中,点击左侧的“显示”。
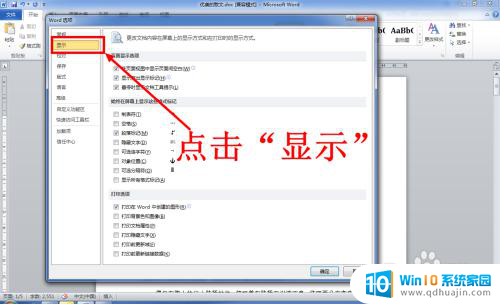
4.在显示选项卡中,找到“段落标记”选项。
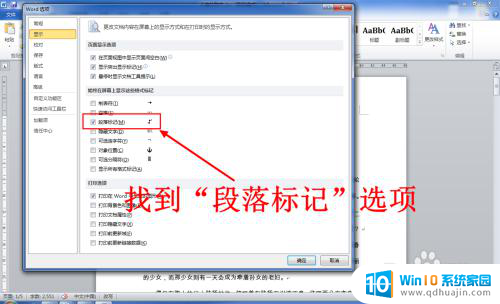
5.取消段落标记的勾选状态,然后点击“确定”。
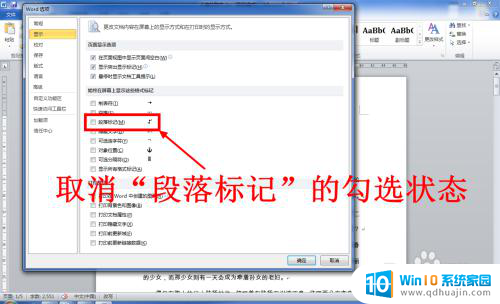
6.这时回到Word文档编辑页面,你会发现回车符已经消失了。

以上是如何显示回车符号的全部内容,如果你遇到了同样的情况,快参照我的方法来处理吧,希望对大家有所帮助。





