电脑开机进入不了系统 电脑开机但是无法进入系统怎么办
更新时间:2024-02-25 15:53:51作者:yang
电脑是我们日常生活中必不可少的工具,但有时候我们可能会遇到一些问题,比如开机后无法进入系统,这种情况可能会让人感到困惑和焦虑,因为我们无法正常使用电脑进行工作、娱乐或学习。当电脑开机却无法进入系统时,我们应该如何解决呢?本文将为大家介绍几种常见的解决方法,帮助大家快速恢复电脑正常运行。
步骤如下:
1.进入开机提示画面,按“DEL”进入CMOS设置界面。选择“STANDARD CMOS SETUP”(不同的电脑选项不同),按"ENTER"进入。
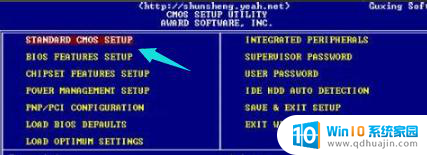
2.查找Drive A或Drive B,发现Drive A设置为“1.44M 3.5in”的软驱设备,将Drive A设置为“”,关闭其检测,按下F10(保存并退出),选择Yes。
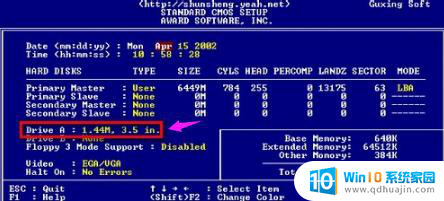
3.重启电脑看看,如果还出现这样的情况,可能是主板电池没电,换块主板电池看看。

4.第二种方法,进入开机的标志画面,按两下『F2』键进入BIOS设置。(不同的电脑选项不同)
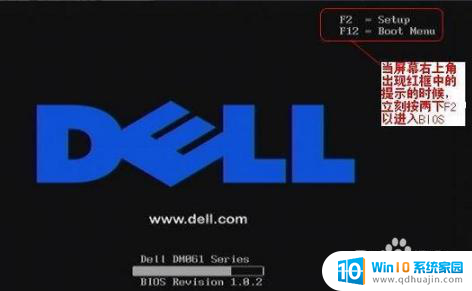
5.按键盘上的『ESC』键,绿色的高亮条会来到屏幕的右侧。按键盘上的『→』键选择『Save/Exit』,按回车键确认,保存设置,重启电脑。
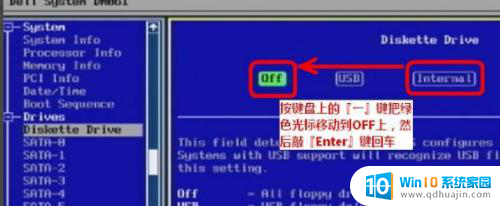
以上是关于电脑无法启动进入系统的全部内容,如果有任何不清楚的地方,用户可以参考以上小编提供的步骤进行操作,希望对大家有所帮助。





