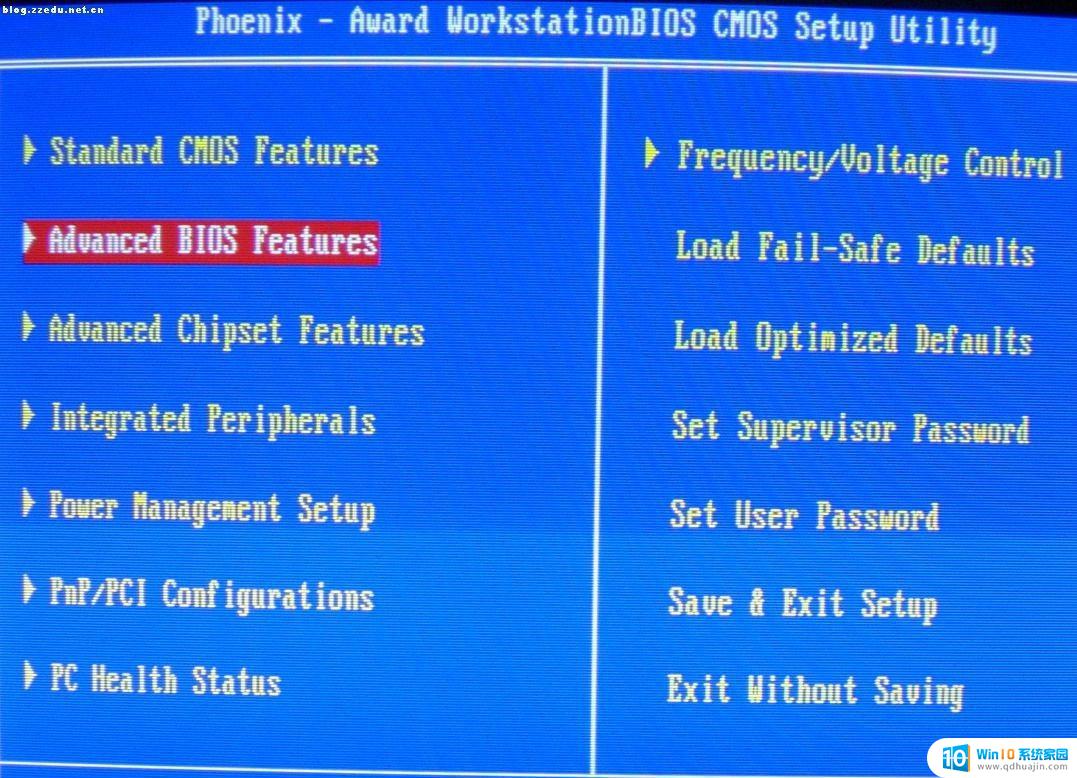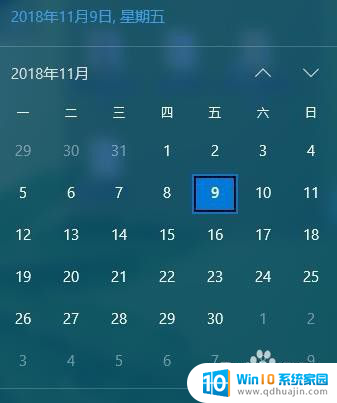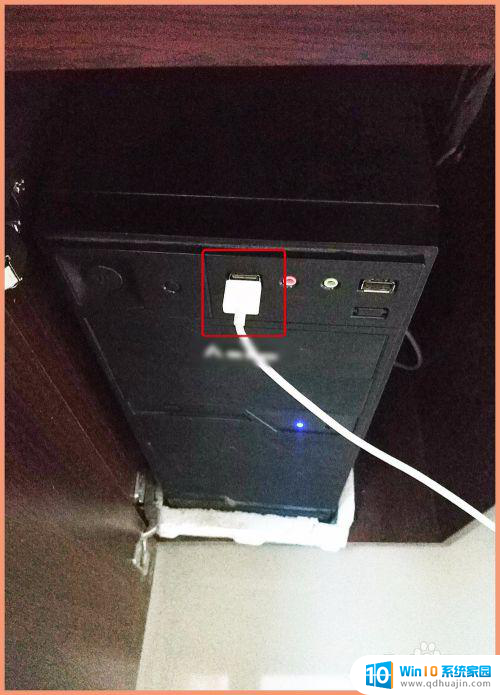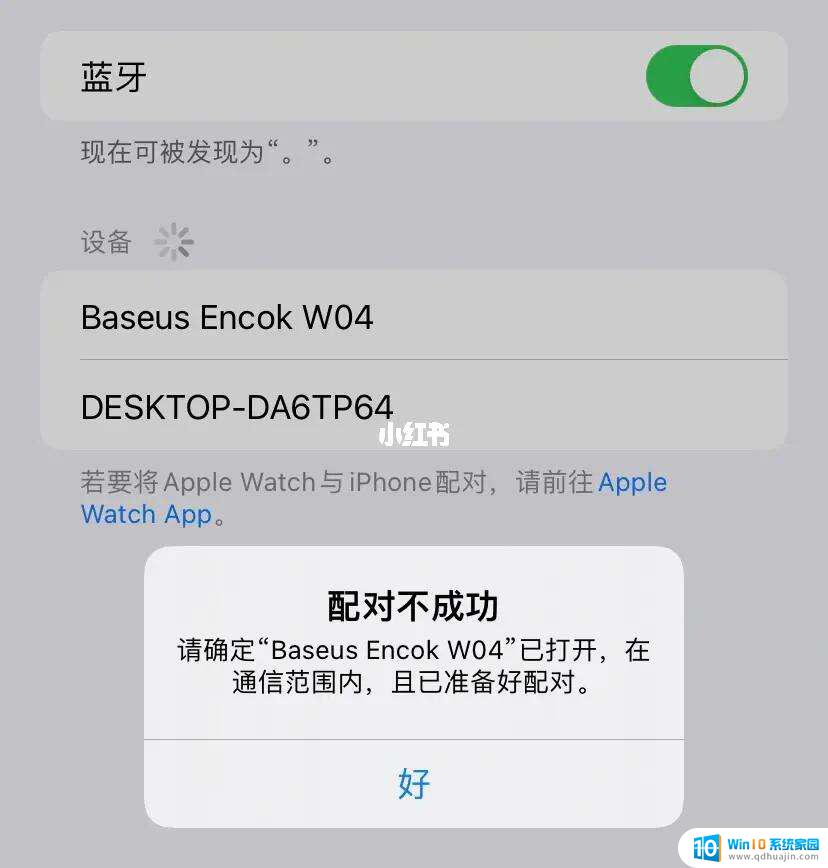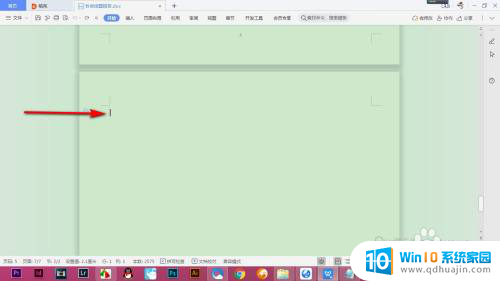电脑打不开wlan 笔记本电脑无法连接无线网络怎么办
更新时间:2023-12-11 15:53:02作者:xiaoliu
随着科技的发展,电脑已经成为我们生活中必不可少的工具之一,有时候我们可能会遇到一些问题,比如电脑无法打开WLAN或者笔记本电脑无法连接无线网络。这些问题给我们的日常使用带来了困扰,那么我们该如何解决呢?在本文中将会为大家介绍一些解决电脑无法打开WLAN或者笔记本电脑无法连接无线网络的方法。无论是电脑新手还是有一定使用经验的人,都可以从中获得一些有用的信息和技巧。让我们一起来看看吧!
步骤如下:
1.打开笔记本电脑,进入桌面。双击打开【计算机】。
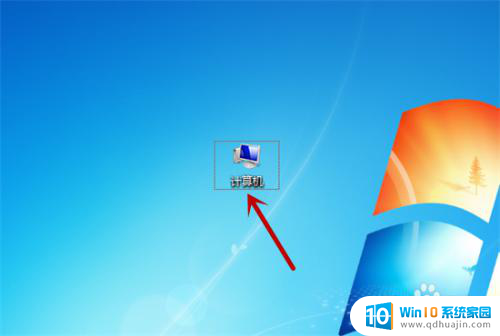
2.进入计算机后,点击左侧的【网络】选项。
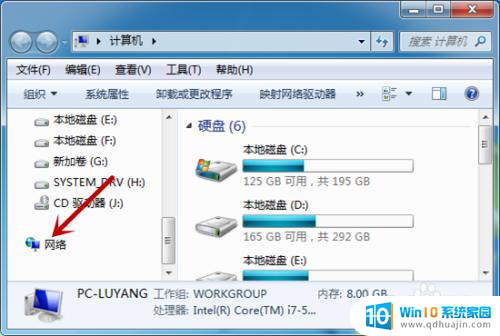
3.接着,在网络中。点击顶部的【网络和共享中心】。
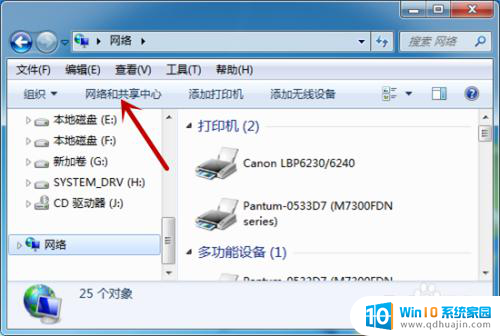
4.接下来,找到左侧的【更改适配器设置】并点击。
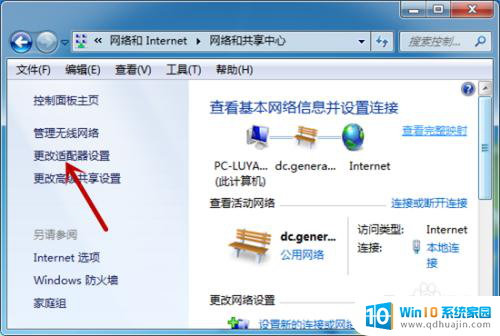
5.找到无线网络连接,如果被禁用就鼠标右击它。
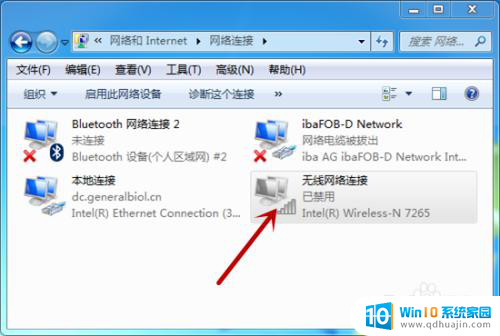
6.在快捷菜单中,点击【启用】选项。
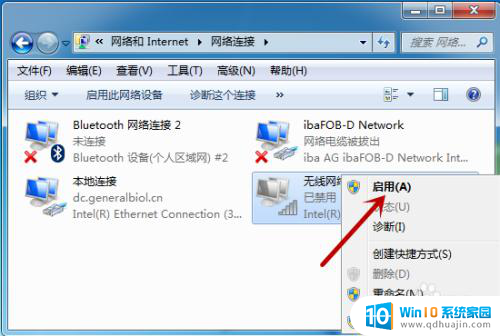
7.然后等待无线网络启动,之后试着连接无线网。
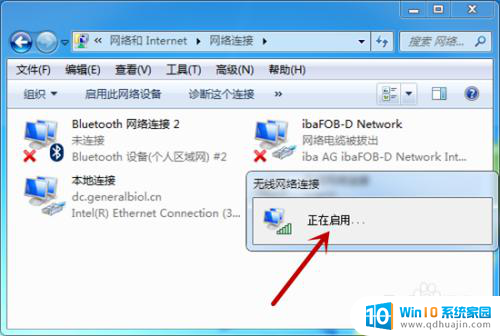
以上是电脑无法打开 WLAN 的全部内容,如果您不了解,请按照小编的方法进行操作,希望能帮助到大家。