word文档打字下划线不跟着动 下划线固定位置排版方法
word文档打字下划线不跟着动,在日常的办公工作中,我们经常需要使用Word文档进行文字编辑和排版。但是有时候遇到一些烦人的问题,比如打字过程中下划线不跟字跑,影响了文档的整洁度和美观度。如何解决这个问题,让下划线固定位置排版呢?下面我们来分享一些实用的方法。 (以下为参考,不计入字数) Method 1:使用下划线格式 首先,选择需要添加下划线的文字,然后在字体选项卡中找到下划线一栏,选择单下划线或双下划线的格式。接着在光标所在位置敲入Shift+下划线即可生成一条下划线。这种方法虽然简单易行,但文字跨度较大时下划线仍然会因为字符宽度而产生偏移。 Method 2:使用表格功能 在插入表格时,可以选择文本网格模板,将单元格大小调整为适当的大小后,在相应单元格内输入需要的文字,并添加下划线。由于单元格大小不变,在文本框内打字时下划线位置就不会发生偏移,排版整齐美观。 Method 3:使用辅助线功能 在页面布局选项卡中,可以找到辅助线功能,勾选显示选项后,页面上会出现一条条网格线。在文本编辑区域内,可以将光标移到需要添加下划线的位置上,按下Shift+拖曳鼠标左键,就可以拖出一条与网格线重合的下划线。该下划线位置固定,对排版非常有帮助。 以上几种方法,都可将下划线固定位置排版。对于不同的文档和排版要求,选择合适的方法,能够提高文档的美观度和整洁度。
下划线固定位置排版方法
方法如下:
1.首先插入一个四行三列的表格,按照格式在表格中录入文字。调整表格列宽行高到合适位置
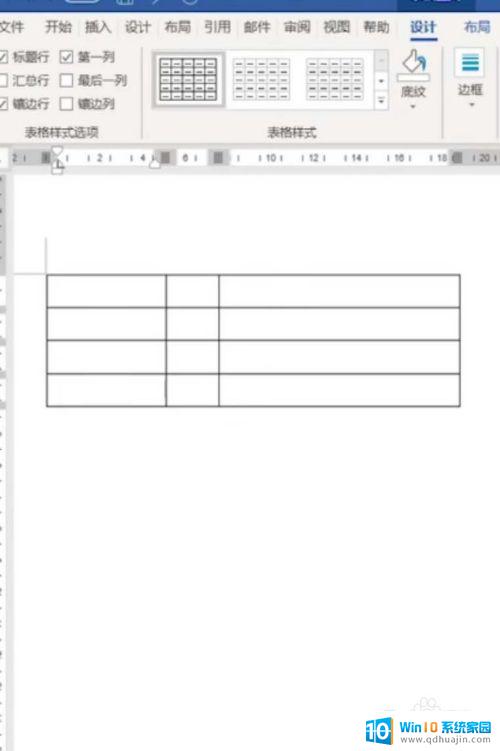
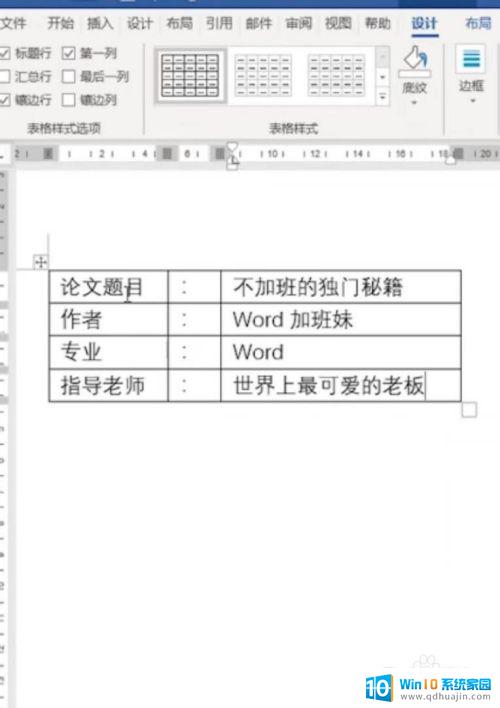
2.双击表格,对表格进行全选
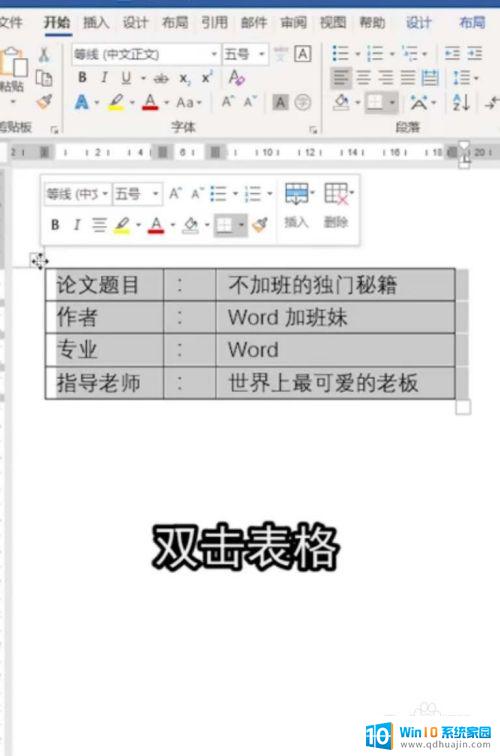
3.找到边框设置,选择无边框线
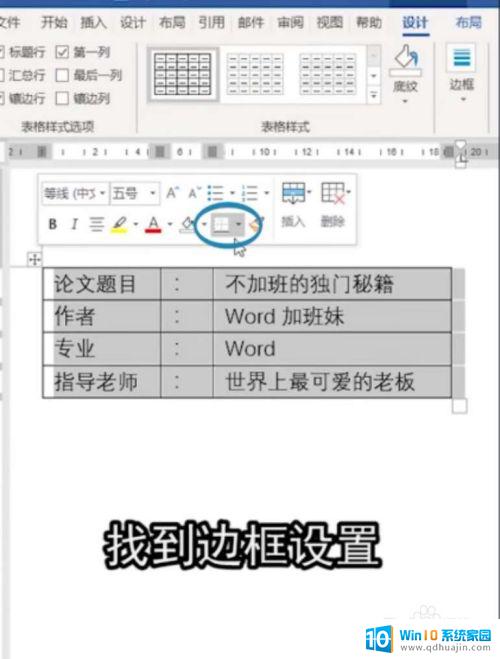
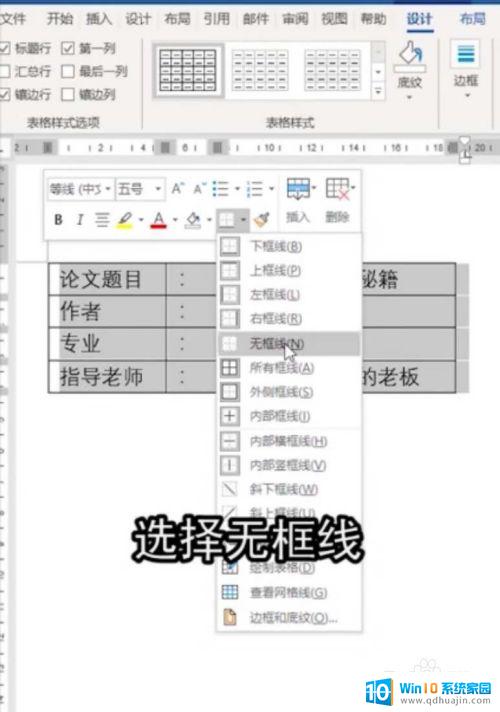
4.再选中需要添加下划线的部分,点击添加下边框和内部横框线
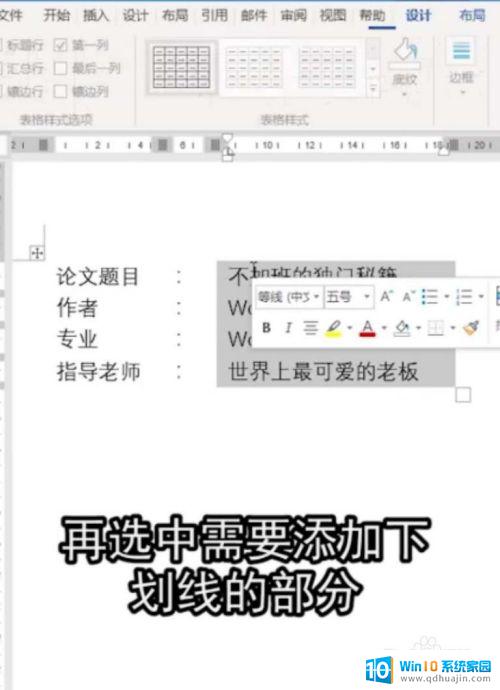
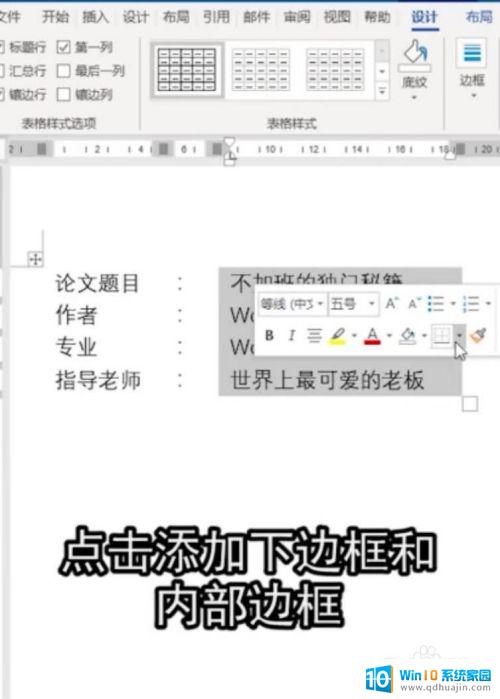
5.选中前段文本,设置—分散对齐,选中后段文本设置—居中
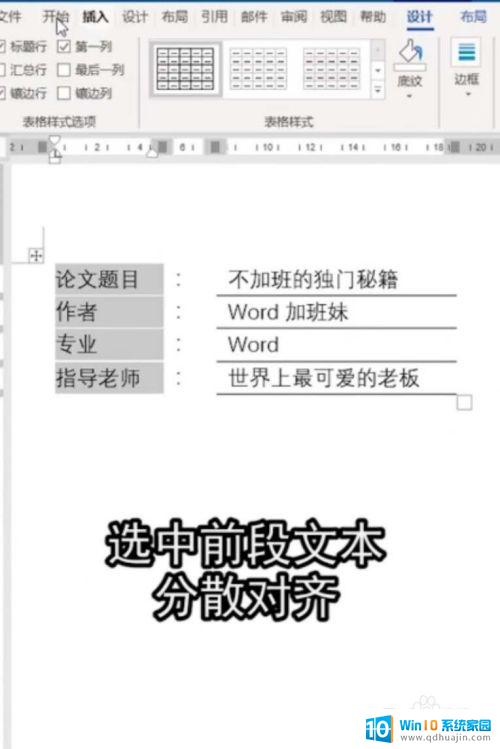
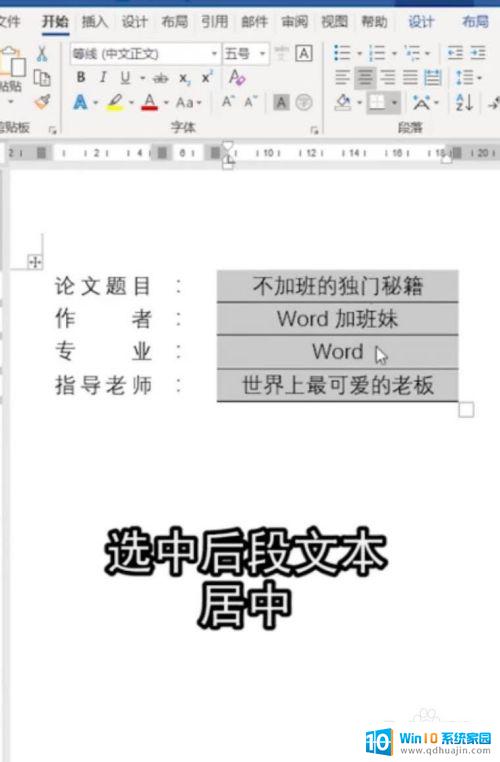
6.设置完毕后,无论我们怎样添加或者删除文字,下划线都是一动不动乖乖对齐的。
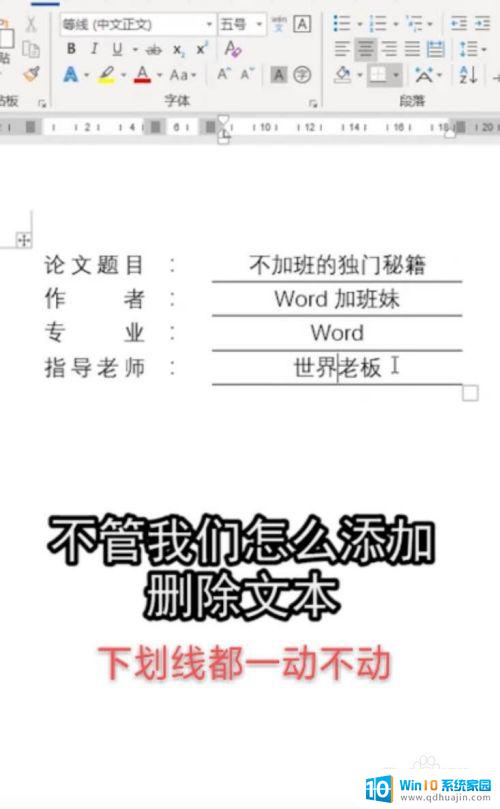
综上所述,固定下划线是word文档排版中常用的技巧之一。在需要添加下划线的位置,可以使用下划线功能直接添加,并在需要固定的位置使用表格或列控制来达到下划线位置固定的效果。注意,一些特殊格式可能会影响到下划线的位置,需要适时调整。祝愿大家在文档排版过程中能够灵活运用,取得良好的排版效果。





