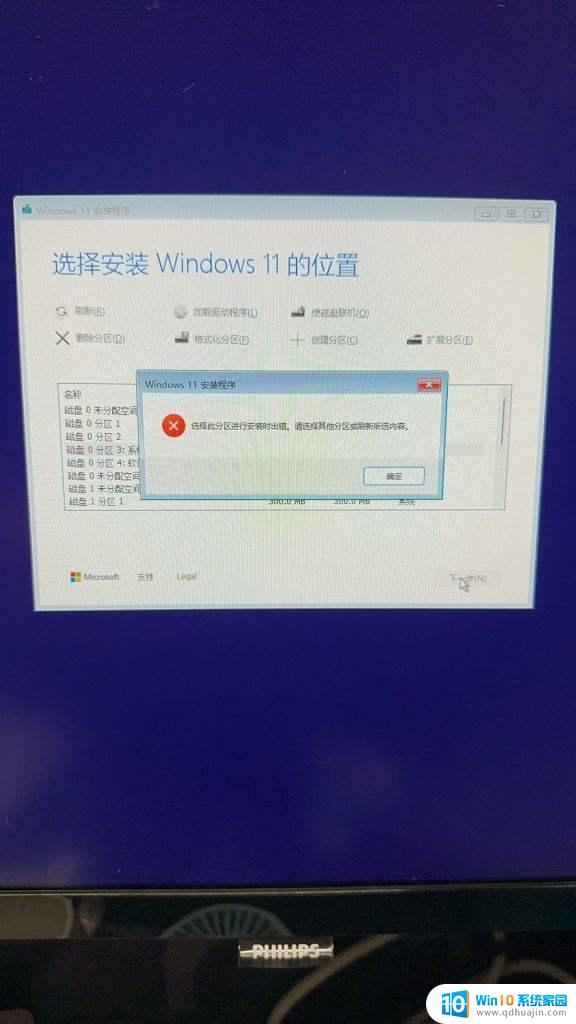windows11如何防止笔记本自动断开wifi Win11 wifi连接间歇性断网严重
更新时间:2023-12-30 15:52:00作者:jiang
近年来随着移动办公的普及和便携设备的广泛应用,笔记本电脑已成为人们生活和工作中不可或缺的工具,随之而来的问题也逐渐显露出来,比如Windows 11系统在连接WiFi时出现间歇性断网的情况,给用户带来了不便和困扰。这种频繁断网的现象无疑影响了使用者的工作效率和体验,因此如何解决Windows 11系统中笔记本电脑自动断开WiFi的问题成为了亟待解决的难题。在本文中我们将探讨一些可能的解决办法,帮助用户解决这一困扰。
步骤如下:
1.点击设备管理器
打开电脑属性设置窗口,在窗口栏中点击设备管理器选项
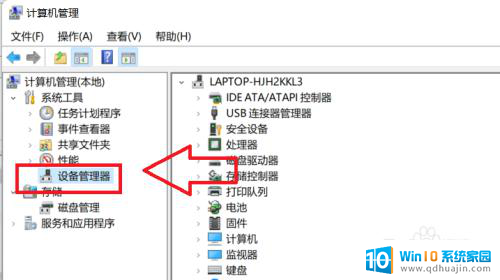
2.点击网络适配器
在跳转的窗口栏中,,点击选择网络适配器选项
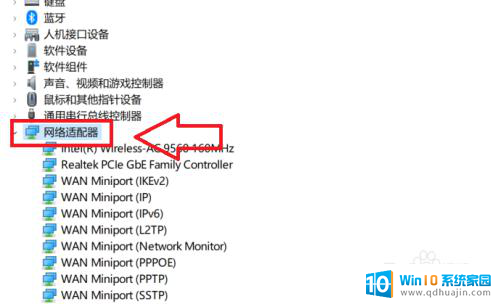
3.点击电源管理
在选项属性栏窗口中,点击电源管理选项
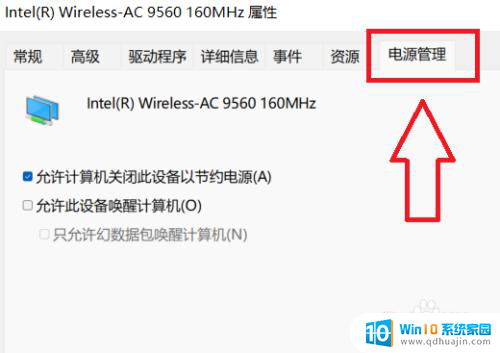
4.关闭设置开关
在下拉界面中,点击取消勾选设置选项即可
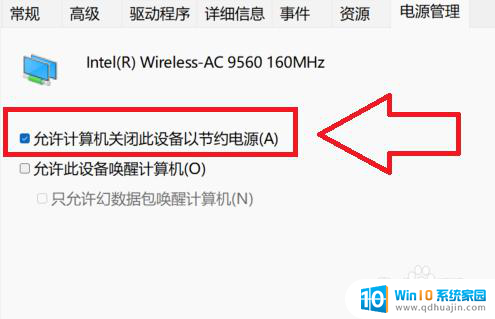
以上是关于如何防止笔记本自动断开WiFi的所有内容,如果遇到这种情况,你可以按照以上步骤解决问题,非常简单快速。