如何删除分节符word 分节符删除方法
更新时间:2024-07-22 15:51:13作者:jiang
在处理Word文档时,我们经常会遇到需要删除分节符的情况,分节符在文档中起到分隔不同内容的作用,但有时候它们会影响到整体的排版和格式。要删除分节符,我们可以通过简单的操作来实现。在Word文档中,我们可以通过点击查找和替换功能,然后在替换选项卡中输入^b来删除所有的分节符。这样就能轻松地清除文档中的分节符,让整个文档更加整洁和易读。
操作方法:
1.打开一篇word文档,本次以如下文档为例做演示;
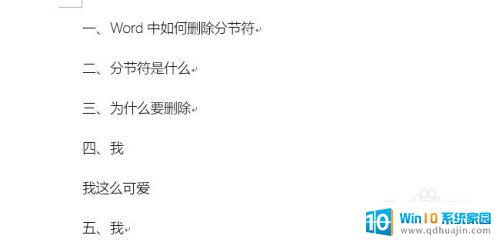
2.接着,切换到菜单栏中的【视图】选项,见下图;
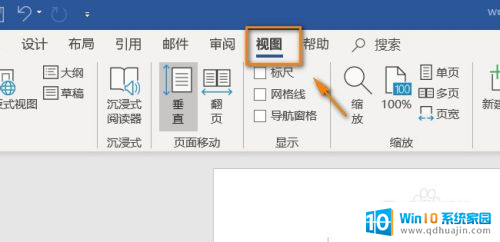
3.在视图选项组里,点击【大纲】选项,见下图;
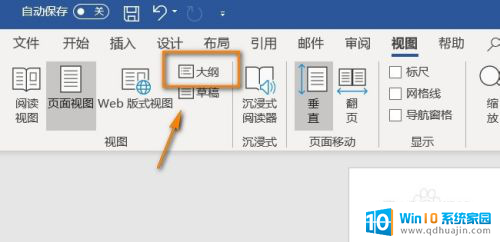
4.进入大纲页面后,我们就看到分节符了,
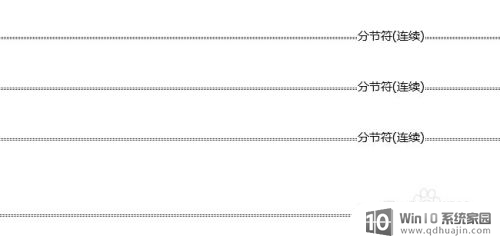
5.然后用鼠标左键选中分节符,点击键盘上的“Delete”键。分节符即可删除,
剩余的分节符同样操作。
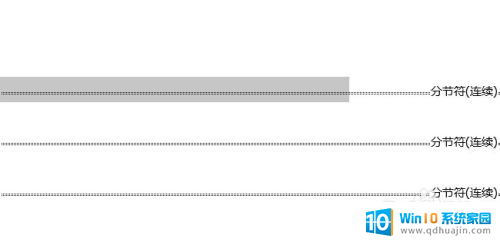

以上就是如何删除分节符word的全部内容,如果你遇到这种情况,可以尝试按照以上方法解决,希望这对你有所帮助。





