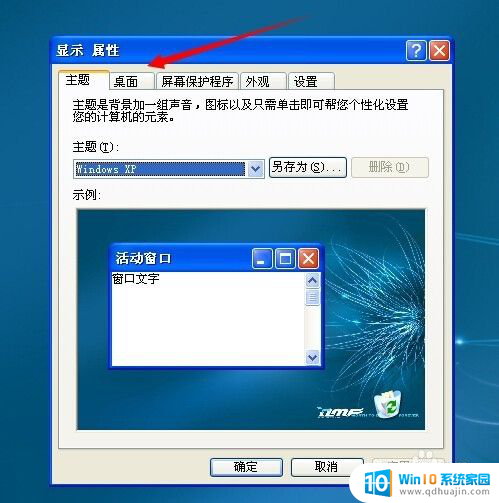thinkbooku盘启动 联想ThinkBook如何设置U盘启动
在现代科技发达的时代,电脑已经成为了我们生活中不可或缺的一部分,而当我们需要进行系统重装或者修复时,U盘启动就成为了一个非常重要的工具。联想ThinkBook作为一款备受欢迎的笔记本电脑品牌,其设置U盘启动功能也备受用户关注。如何正确地设置联想ThinkBook的U盘启动功能呢?在本文中将为大家详细介绍联想ThinkBook如何设置U盘启动的步骤与方法。无论是初次接触电脑还是有一定使用经验的用户,都能轻松掌握这一技巧,为自己的电脑维护与修复提供便利。
步骤如下:
1、开机一直按F2或(FN+F2)进入BIOS,按→方向键切换到Security。选择Secure Boot回车设置成Disabled,关闭安全启动后才能改legacy传统模式引导U盘启动。

2、转到Exit,把OS Optimized Defaults设置为Disabled或Other OS,让U盘启动盘支持传统引导。

3、切换到Boot,把Boot Mode从UEFI改成Legacy Support。
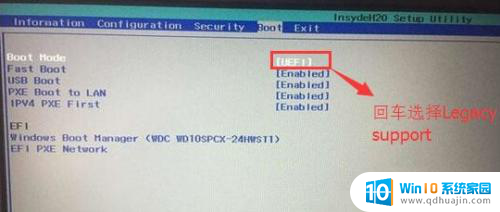
4、再把Boot Priority设置成Legacy First,按F10弹出窗口选择yes回车。
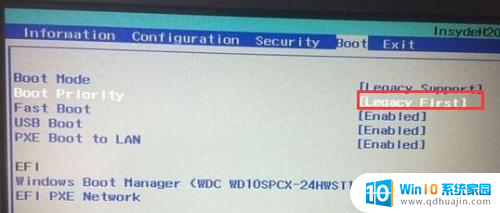
5、插入制作好的U盘启动盘,重启按F12或FN+F12调出启动管理对话框。选择USB HDD识别到U盘启动进入PE,这种合适legacy传统引导U盘启动,回车我们就可以进入PE安装系统了。
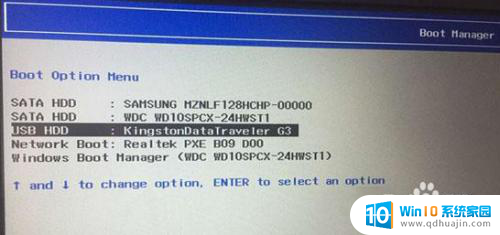
6.联想thinkbook设置u盘启动的详细步骤了,希望对大家有帮助。
以上就是ThinkBook U盘启动的全部内容,如果还有不清楚的用户,可以参考以上步骤进行操作,希望对大家有所帮助。