电脑怎样设置密码 电脑锁屏密码设置方法
更新时间:2024-04-10 15:50:20作者:xiaoliu
在日常生活中,电脑已经成为我们不可或缺的工具之一,为了保护个人隐私和重要信息的安全,设置密码已经成为使用电脑的基本操作之一。尤其是设置锁屏密码,可以有效防止他人恶意访问或窥探个人电脑内容。电脑怎样设置密码?电脑锁屏密码设置方法又是如何呢?接下来我们一起来探讨一下。
方法如下:
1.点击开始菜单,然后点击‘控制面板’。
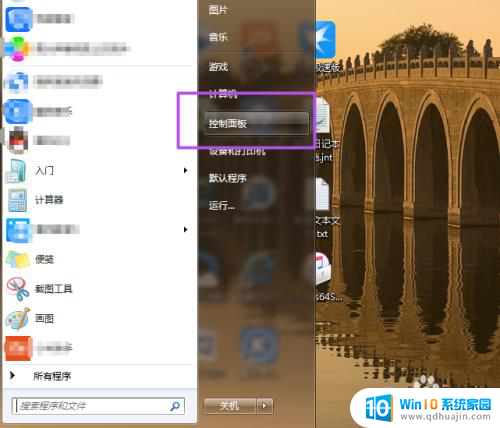
2.然后在‘控制面板’页面中点击‘用户账户和家庭安全’选项。
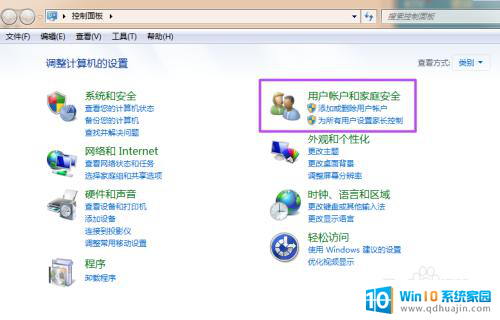
3.然后在新打开的‘用户帐户和家庭安全’页面中点击‘更改windows密码’。
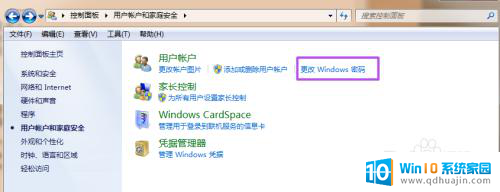
4.之后在打开的‘用户帐户’页面中点击‘为您的账户创建密码’。
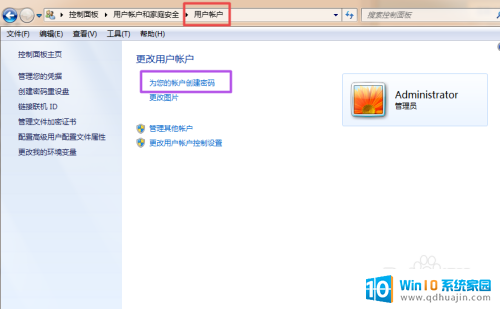
5.然后在打开的‘创建密码’页面的输入框中两次输入同样的密码,密码提示可填可不填。然后点击“创建密码”,这时候,密码就已经创建好了。
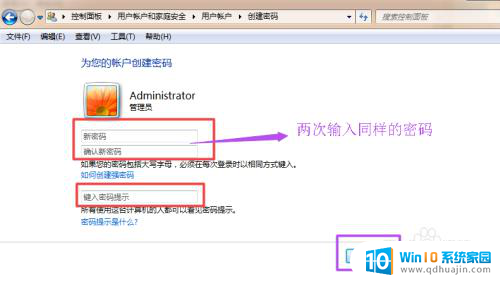
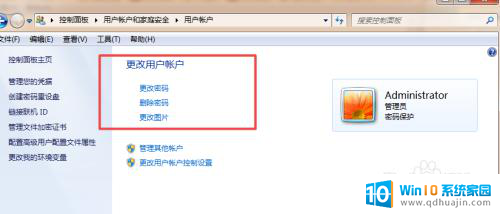
6.当你需要锁屏的时候,直接按下键盘的‘Win+L’组合键。然后就能锁屏了,这时候,想要进入电脑就得输入密码了。
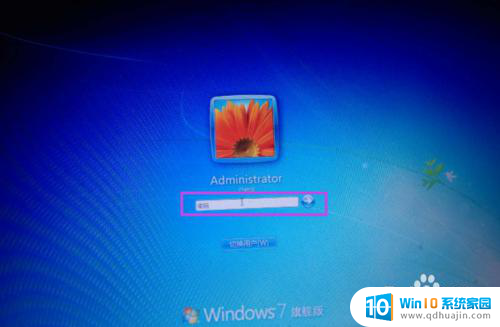
以上是电脑设置密码的全部内容,如果你遇到同样的问题,可以参考本文中介绍的步骤进行修复,希望对大家有所帮助。





