电脑笔记本显示亮度怎么调整 笔记本电脑亮度调节步骤
更新时间:2023-11-20 15:49:03作者:xiaoliu
电脑笔记本显示亮度怎么调整,在如今数字化的时代,电脑已经成为我们生活中不可或缺的一部分,有时候我们在使用电脑的过程中可能会遇到一些问题,比如电脑笔记本的显示亮度调节。调整显示亮度对于我们的视觉体验和眼睛的健康都至关重要。如何调整笔记本电脑的亮度呢?下面将为大家介绍一些简单的步骤,帮助您轻松调整笔记本电脑的亮度。
方法如下:
1.启动笔记本电脑,在桌面右下角点击电源图标。如图所示,在弹出的窗体中点击“调整屏幕亮度”进入亮度调节设置界面。
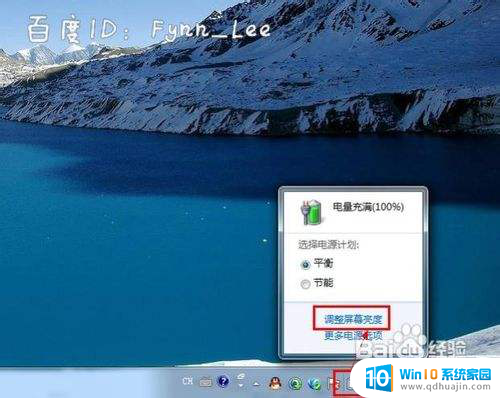
2.如图,进入屏幕亮度调节窗体后。点击窗体底部的调节滑块,向左调节屏幕将会变暗,相反,向右调节屏幕便会变亮。
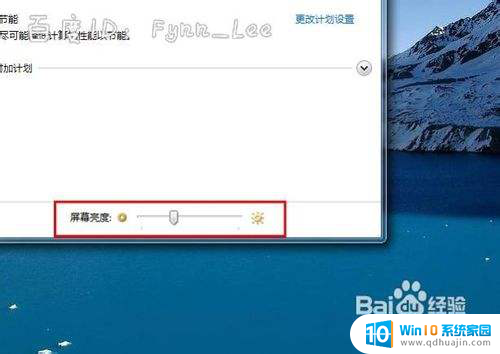
3.你可以在“平衡”或“节能”下点击“更该计划设置”进行屏幕亮度的调节。如图所示,在不同的电源环境下设置屏幕亮度以最大化节能。
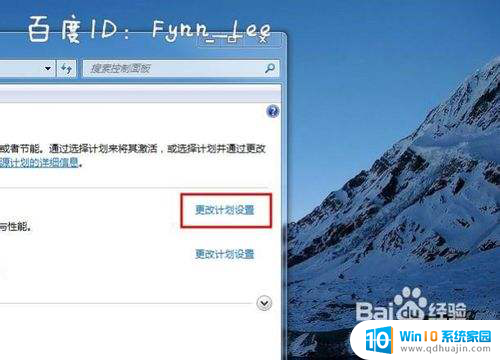
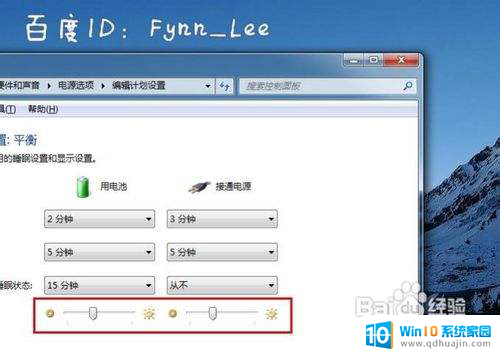
4.当然,你不止这一种调节屏幕亮度的方式。还可以通过快捷组合键进行屏幕亮度的快速调节。一些电脑可以通过Fn键和“设置向上”键进行调节。


以上就是关于如何调整电脑笔记本的显示亮度的全部内容,如果有遇到相同情况的用户,可以按照小编的方法来解决。





