桌面丢失怎么找回 电脑桌面图标消失了怎么恢复
更新时间:2023-05-03 15:49:49作者:jiang
桌面丢失怎么找回,近来不少电脑用户碰到了桌面丢失或桌面图标消失的问题,让我们感受到了数据安全的重要性。在电脑使用中,突发状况时时发生,不小心删除文件、误操作系统等情况都可能导致电脑桌面的数据丢失,给用户带来安全隐患和不便。不过即便出现了桌面丢失的情况,也不必着急,对于此类问题,电脑专业人士给出的解决方案也很丰富。那么接下来我们一起来了解一下如何找回丢失的电脑桌面和图标吧。
电脑桌面图标消失了怎么恢复
具体方法:
1桌面点击右键,鼠标移动到“查看”。 2点击“显示桌面图标”,基本桌面图标就会显示出来。
2点击“显示桌面图标”,基本桌面图标就会显示出来。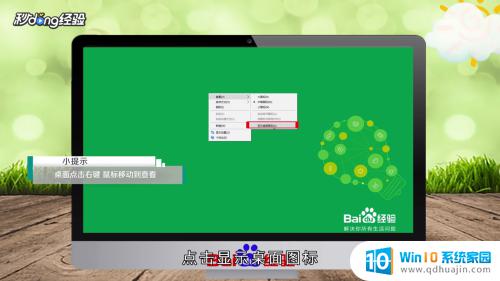 3还可以打开“任务管理器”,点击“文件”里面的“运行新任务”。新建一个桌面后台程序“explorer”,点击“确定”之后就会恢复了。
3还可以打开“任务管理器”,点击“文件”里面的“运行新任务”。新建一个桌面后台程序“explorer”,点击“确定”之后就会恢复了。 4总结如下。
4总结如下。
当你的电脑桌面图标消失或丢失时,不必过于担心,因为有多种方法可以帮助你找回丢失的图标并恢复桌面。可以尝试使用系统自带的恢复选项或第三方恢复软件来解决问题。在日常使用电脑时,注意不要删除系统必要的文件和图标,以免引起不必要的损失。





