如何清理roaming文件夹 c盘roaming文件夹占用空间过大怎么清理
更新时间:2023-05-14 15:49:25作者:xiaoliu
如何清理roaming文件夹,在使用电脑的过程中,我们经常会遇到C盘空间不足的情况。其中很多用户会发现roaming文件夹占据了大量的空间,而想要清理掉这个文件夹却不知道如何操作。实际上清理roaming文件夹并不困难,只需按照以下步骤即可。
c盘roaming文件夹占用空间过大怎么清理
具体方法:
1.首先直接在电脑桌面双击【此电脑】。

2.进入此电脑之后,右键单击c盘。之后选择【属性】。
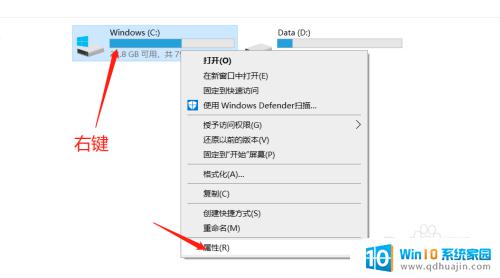
3.进入【属性】之后,直接在【常规】栏里选择右下角的【磁盘清理】。
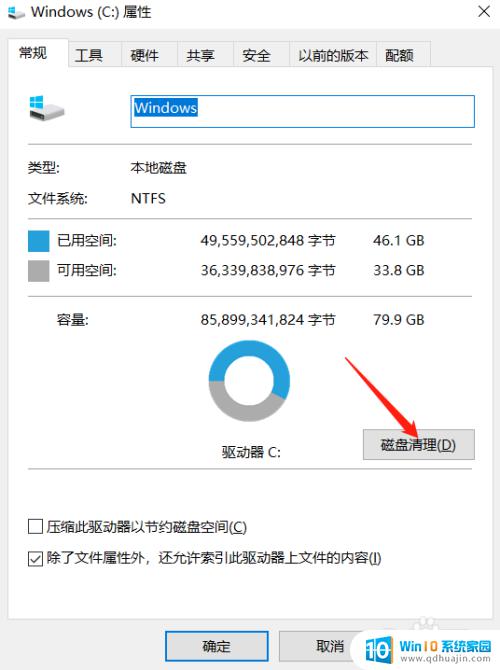
4.在这里,将要删除的文件勾选上。之后点击【确定】即可。
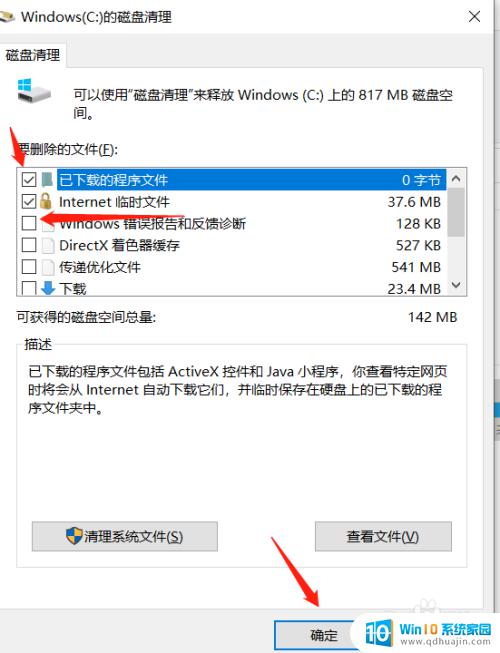
5.弹出的对话框,直接点击【删除】即可。注意这里的删除文件就是永久删除,并不是删除到回收站中。
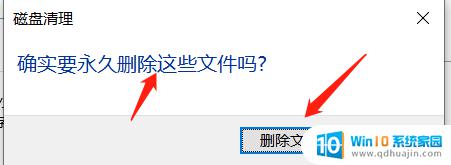
最后,我们建议在清理roaming文件夹之前备份重要文件,以确保不会丢失任何重要数据。同时,定期进行清理是保持电脑良好性能和空间管理的关键。





