笔记本蓝牙可以连接蓝牙耳机 笔记本电脑如何连接蓝牙耳机
更新时间:2024-02-28 15:49:50作者:xiaoliu
随着科技的不断发展,现代的笔记本电脑已经具备了许多令人惊叹的功能,其中之一就是可以通过蓝牙技术与蓝牙耳机相连接。相比传统的有线耳机,蓝牙耳机无需繁琐的线缆连接,让人们在使用笔记本电脑时更加自由便捷。对于那些初次接触蓝牙耳机的用户来说,如何将笔记本电脑与蓝牙耳机成功连接呢?本文将为大家详细介绍笔记本电脑连接蓝牙耳机的方法与注意事项。
具体步骤:
1.首先在电脑上找到【蓝牙和其它设备设置】页面。
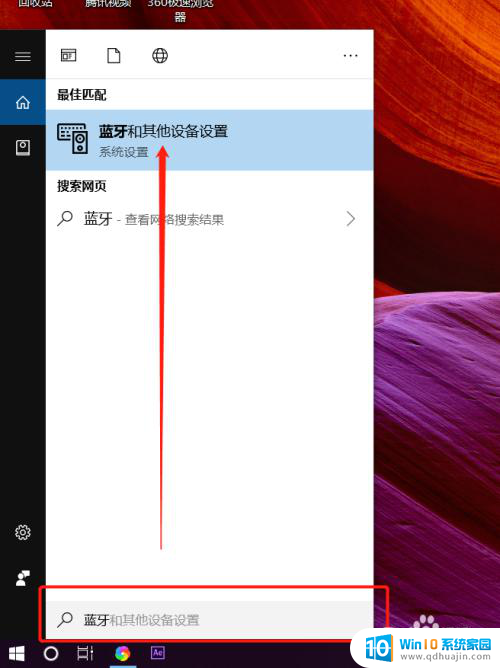
2.打开蓝牙开关后,点击【添加蓝牙或其它设备】。
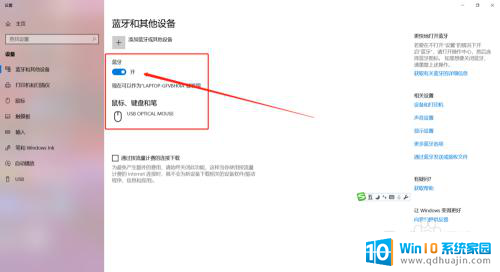
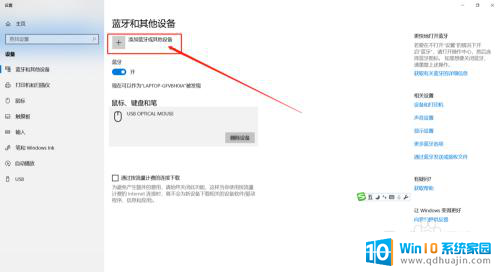
3.这时需要先把蓝牙耳机开机,然后在添加设备对话框里点击【蓝牙】。

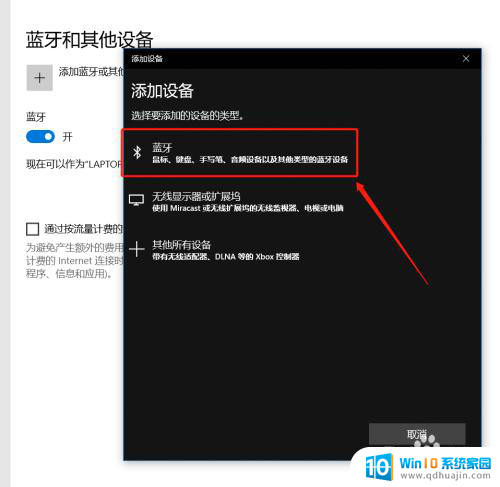
4.这时会在蓝牙列表里查找到蓝牙设备,我这里蓝牙耳机名称是【A10】。点击后连接成功会显示你的设备已准备就绪。

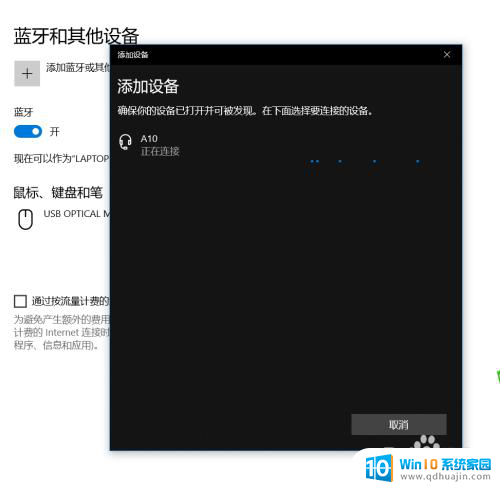
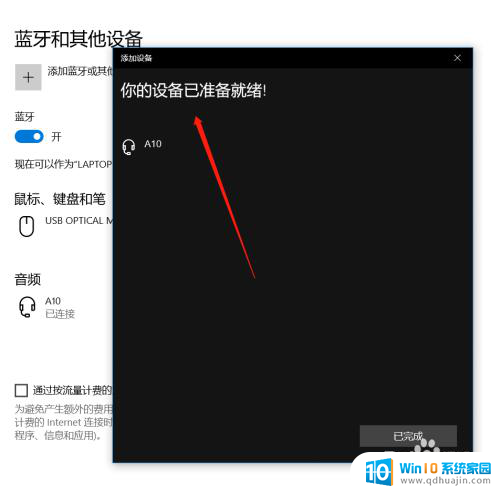
5.在【蓝牙和其它设备设置】页面点击右侧的【更多蓝牙选项】,在蓝牙设置里可以勾选【在通知区域显示蓝牙图标】和【新蓝牙设备要连接时通知我】。
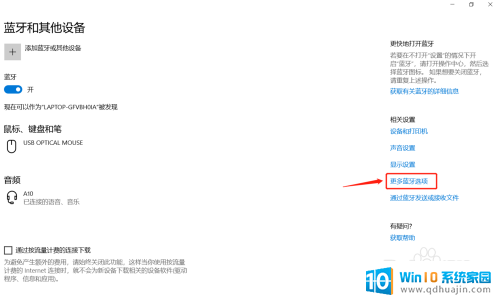
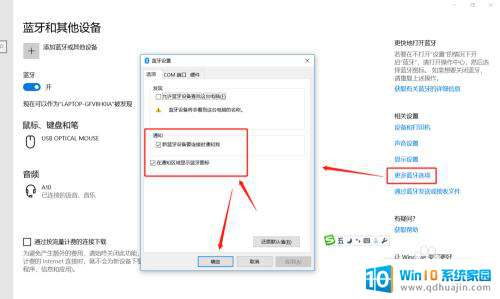
6.这时,在电脑的通知栏就可以看到蓝牙图标了哦。这样我们连接蓝牙设备时就可以直接点击图标调整了。
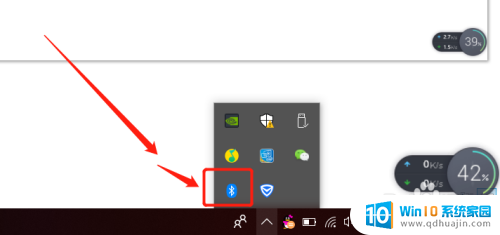
以上就是笔记本蓝牙可以连接蓝牙耳机的全部内容,有需要的用户可以按照以上步骤操作,希望对大家有所帮助。





