电脑桌面整理怎么弄 电脑桌面图标排列方法
电脑桌面整理怎么弄,在这个数字化时代,电脑成为了我们生活中不可或缺的日常工具。作为日常工具之一的电脑桌面,常常被我们忽视却具有重要的作用。一个整洁且有效率的电脑桌面将会提高你的工作效率,而过于混乱的桌面反而会降低你的工作效率。因此对于如何整理电脑桌面图标排列方法,一定需要有所思考和行动。在本文中笔者将向大家分享一些电脑桌面整理的方法和技巧,帮助大家轻松有效的整理出一个干净整洁、易于使用的电脑桌面。
电脑桌面图标排列方法
具体方法:
1.电脑已安装“360安全桌面”的状态下;
光标放在电脑桌面的顶端,上端即显出菜单;点击“整理”;
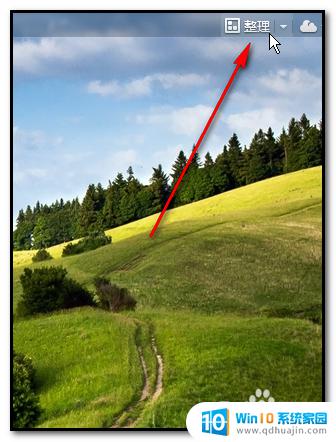
2.桌面即把文件夹图标和文件图标各分为一类用透明的分类框框住;
而软件图标没有用分类框框住,桌面上多了一个自定义的分类框;

3.光标放在分类框上方的“新建分框”这里,点下;即显示编辑框,输入此分类框的名称;比如“浏览器”;
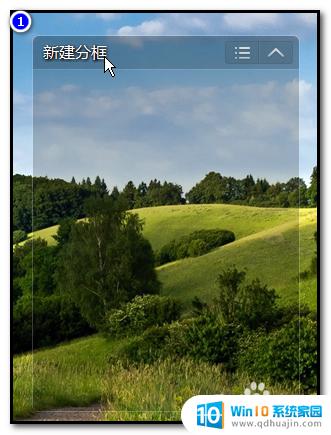
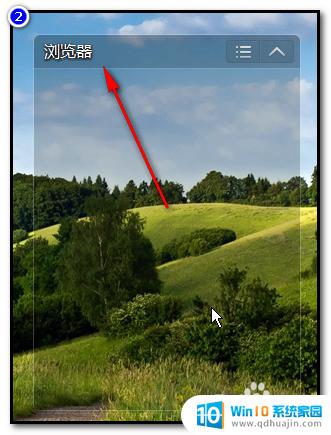
4.然后,把桌面上的浏览器图标移到”浏览器“分类框中;如图中所示;

5.觉得分类框中的图标有点大,我们可以换其它的展示模式。光标在图中箭头所指的位置点下,改变图标的展示模式;
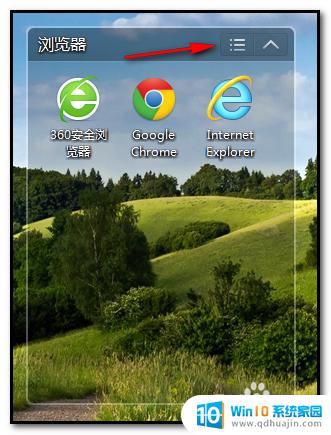
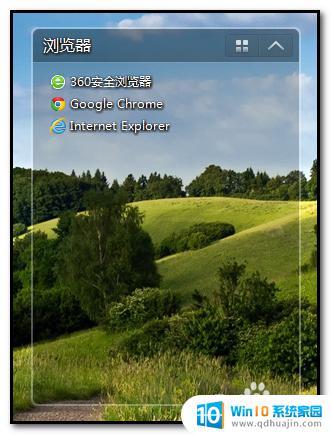
6.浏览器图标只有三个,而分类框比较大。还有很多空闲位置,如果就这样摆放在桌面会很占地方;那么我们可以把分类框的长和宽都缩小;
光标放在分类框的边框上,光标显示为双箭头形状;然后,往分类框里面推移,把分类框缩小;如图中所示;
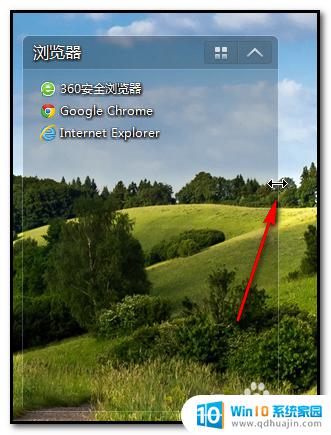
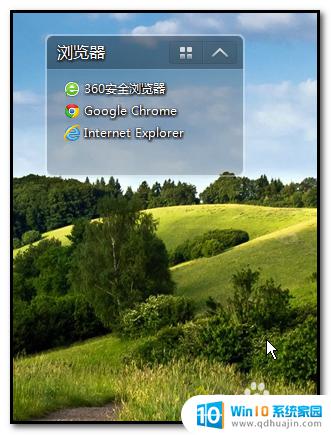
7.若是觉得此类的图标平时很少用的,我们还可以把分类框折叠起来;
光标放在框右上角如图中箭头所指的位置上,再点下,即把分类框折叠收起来;
以后若要用的时候,可以再点下图中箭头所指的位置,即可把分类框展开;
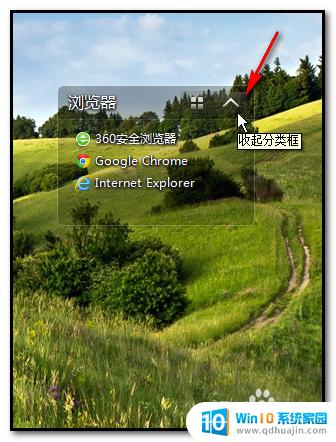
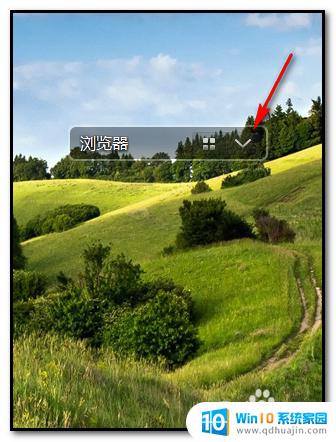
8.桌面上还有其它的图标没有分类,那么我们还需要其它的分类框;
鼠标右键在桌面上点下,弹出的菜单中顺序点:整理桌面--新建分框;
弹出新的分类框,然后,光标放在分类框上方的“新建分框”这里,点下;即显示编辑框,输入此分类框的名称;比如“办公软件”;
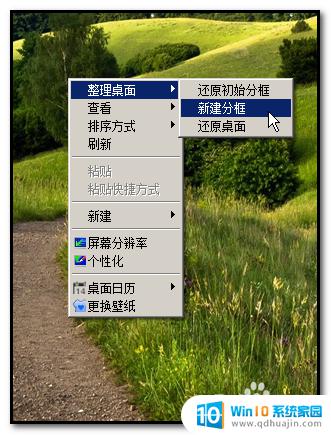
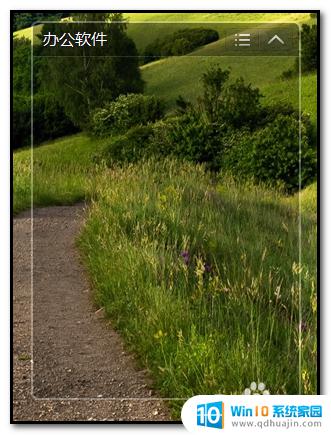
9.然后,把办公软件图标都移到“办公软件”分类框中;
按步骤5和步骤6,把此框设置如图中所示的模式;
同上操作,把其它没有分类的图标一 一放在各自的分类框内;
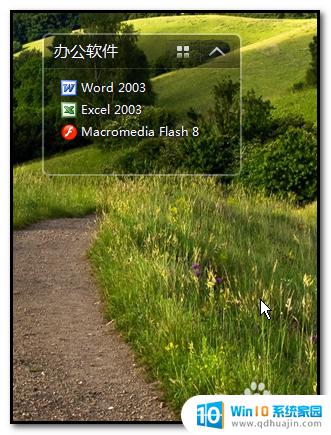
10.然后,把这些分类框一 一排列好;并把一些不常用的图标所在分类框折叠;
光标放在分类框的顶端,当光标变成+字雪花形状时。点住光标就能移动分类框了。
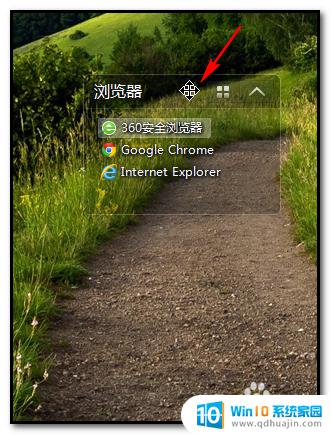 1
11.最后,电脑桌面整理如图中的效果,整个电脑桌面干干净净、整整齐齐。

电脑桌面整理并不难,只需要耐心一点,保持整齐干净就可以了。尝试使用桌面整理软件,或者手动整理成文件夹的方式,让你的桌面更加清晰明了。不要忘记将不必要的文件和图标删除,保持桌面仅保存必需的项。这样,你可以更加高效地使用电脑,也能提高工作效率。





