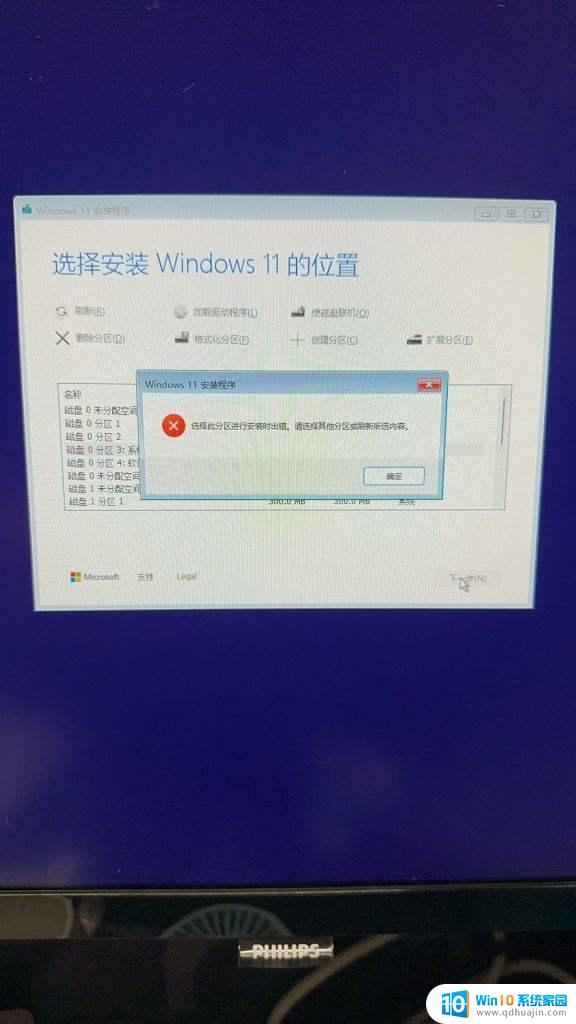win11怎么打印文件夹里面的所有文件 word批量打印快捷键
Win11系统中,如何批量打印文件夹里面的所有文件呢?只需在文件夹中选中要打印的文件,然后点击鼠标右键,在弹出的菜单中选择打印选项即可,你也可以使用快捷键Ctrl+P来快速打开打印页面,然后进行设置和确认打印操作。这样你就可以轻松地批量打印文件夹里的所有文件了。希望以上方法能帮助到你。
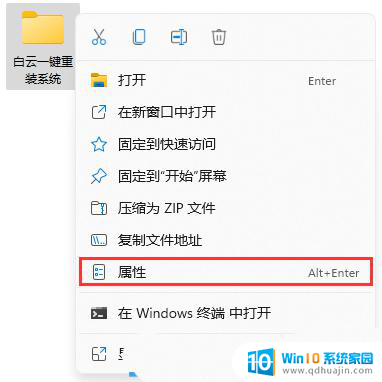
**一、整理文档**
首先,确保所有需要打印的文档都已正确保存在同一文件夹内,并且文档格式统一,便于后续操作。如果文档命名有规律,如“报告1”、“报告2”等,将更有助于批量处理。
**二、使用Word的批量打印功能**
虽然Word软件本身没有直接的“批量打印”按钮,但你可以通过一些技巧来实现。例如,利用Word的“打开”对话框,可以同时选中多个Word文档进行打开。然后,在打开的每个文档中,依次点击“文件”-“打印”,设置好打印参数后,点击“打印”按钮。虽然这种方法需要逐个点击文档进行打印设置,但在文档数量不多的情况下,仍然是一种可行的方法。
**三、利用第三方工具**
为了更高效地实现批量打印,你可以考虑使用第三方工具。这些工具通常具有更加强大的功能,能够自动识别文件夹内的所有Word文档。并允许你一次性设置打印参数,然后自动进行批量打印。在选择第三方工具时,请确保它来自可靠的来源,以避免潜在的安全风险。
**四、注意事项**
- 在进行批量打印之前,请务必检查打印机的纸张、墨盒等耗材是否充足。以避免在打印过程中出现中断。
- 如果文档中包含大量图片或复杂格式,可能会导致打印速度变慢。在这种情况下,你可以考虑先对文档进行优化处理,如压缩图片、简化格式等。
- 批量打印时,请确保所有文档都已保存为最终版本,避免打印出错误或未完成的文档。
通过以上步骤和注意事项,你可以轻松实现Word文档的批量打印,提高办公效率。
以上就是关于win11怎么打印文件夹里面的所有文件的全部内容,有出现相同情况的用户就可以按照小编的方法了来解决了。