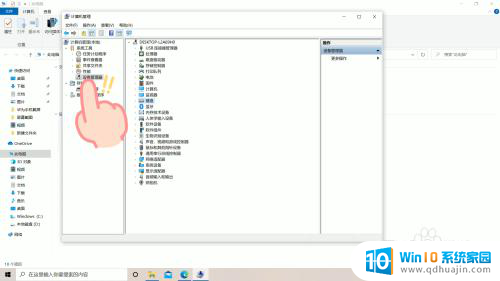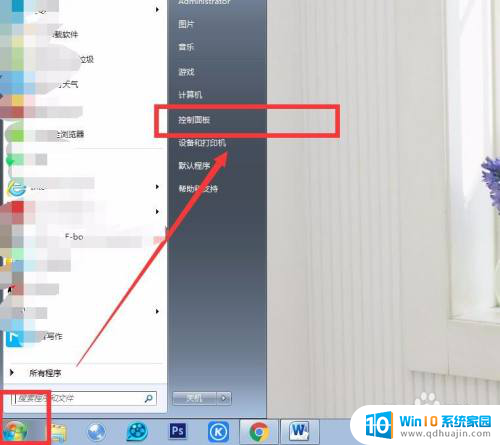怎么把电脑磁盘合并在一起 怎样将硬盘的两个分区合并
更新时间:2024-07-28 15:47:39作者:yang
在日常使用电脑的过程中,我们常常会碰到硬盘空间不足的情况,这时就需要对硬盘进行合并来释放更多的存储空间,合并硬盘分区可以将原本分散的存储空间整合在一起,使得电脑的存储管理更加方便和高效。接下来我们就来了解一下如何将硬盘的两个分区合并,让你的电脑拥有更大的存储空间。
具体方法:
1.点击计算机图标,选择管理即可,如图所示
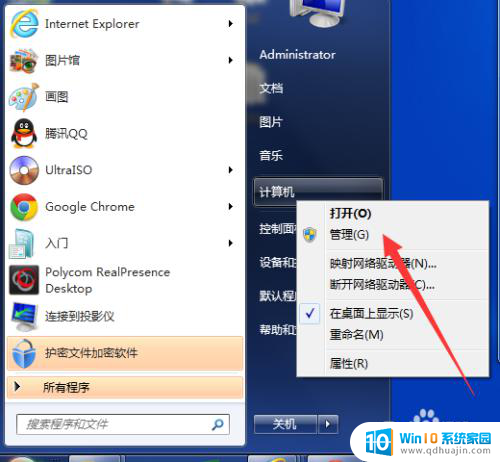
2.弹出的计算机管理界面中选择“磁盘管理”
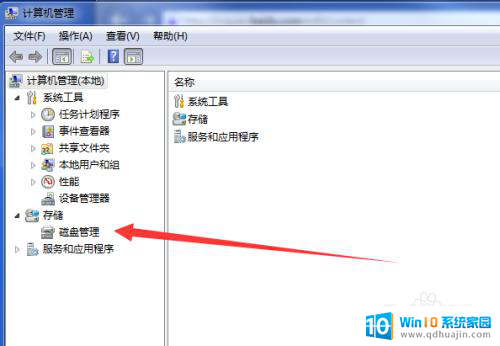
3.在磁盘管理中,我们可以看到我们电脑中有哪些磁盘。选择两个想要合并的磁盘即可(这里以E盘和F盘为例)
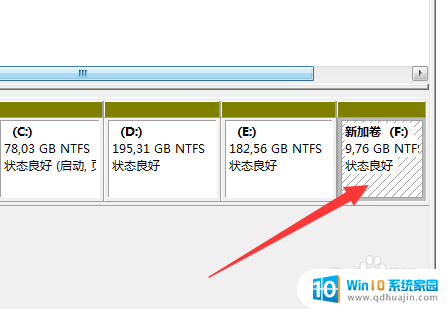
4.首先将空的磁盘删掉,这里删除F盘
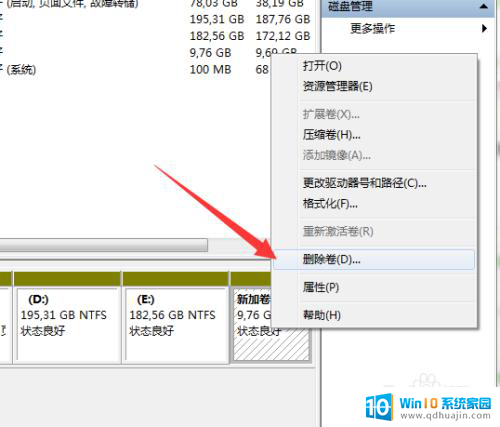
5.删除后变成了,未分配的磁盘,如图所示
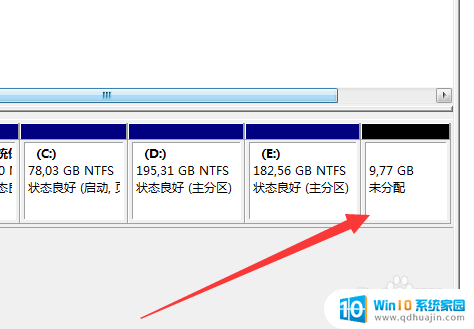
6.点击E盘,选择扩展卷,如图所示
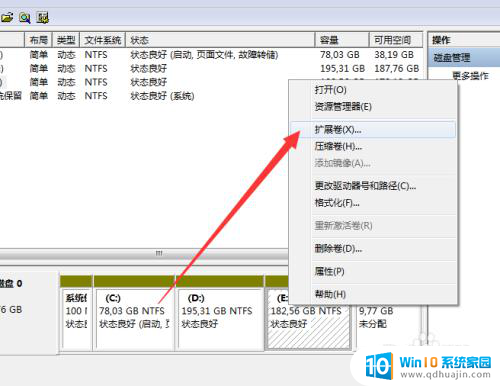
7.在弹出的对话框中点击下一步,然后就可以看到可合并磁盘的大小,一直点击下一步即可,直到完成
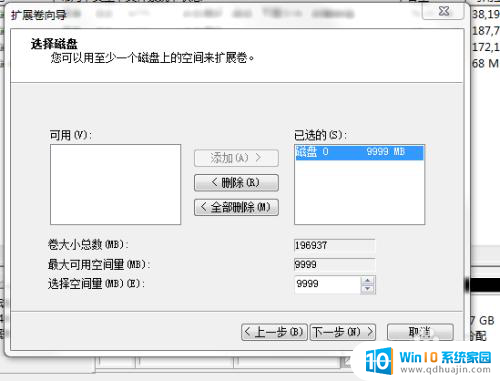
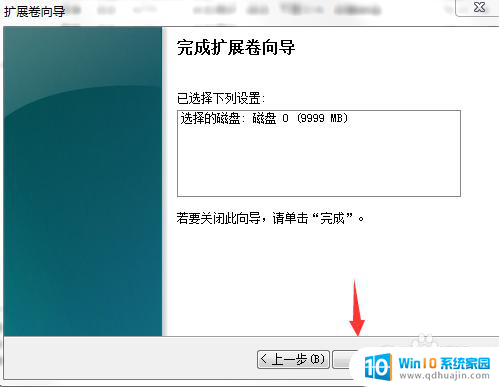
8.如图所示,可以看到合并后就没有F盘了,同意E盘也变大了
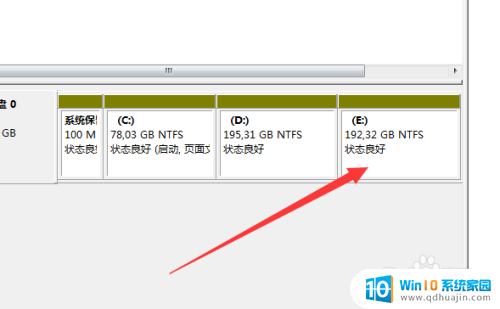
以上就是关于如何将电脑磁盘合并在一起的全部内容,如果您遇到相同情况,您可以按照以上方法解决。