电脑桌面常亮设置在哪里 电脑屏幕常亮设置方法
更新时间:2024-06-15 15:47:27作者:yang
电脑桌面的常亮设置在哪里?想要让电脑屏幕常亮,可以通过简单的设置来实现,在Windows系统中,可以通过调整屏幕保护程序或设置显示器的休眠时间来保持屏幕常亮。在Mac系统中,通过调整节能设置来实现屏幕常亮。无论是Windows还是Mac系统,都可以通过这些简单的方法来让电脑屏幕一直保持亮着,提高工作效率。
方法如下:
1方法一:打开电脑左下角“开始”选项。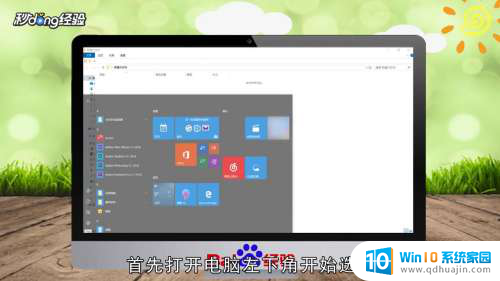 2在弹出的对话框中点击“设置”图标。
2在弹出的对话框中点击“设置”图标。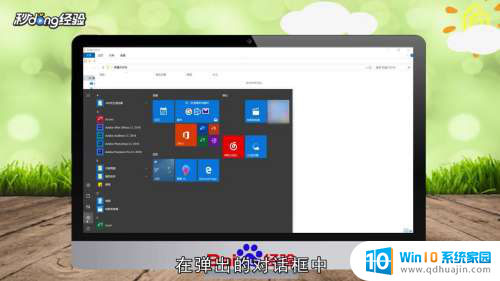 3在Windows设置页面点击“系统”选项。
3在Windows设置页面点击“系统”选项。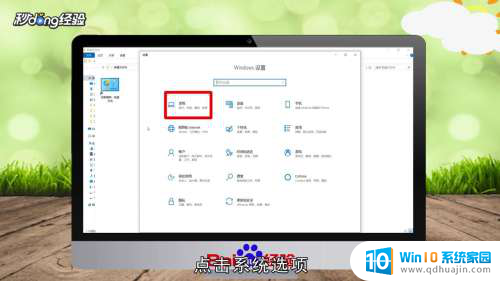 4在左侧菜单栏中点击“电源和睡眠”选项。
4在左侧菜单栏中点击“电源和睡眠”选项。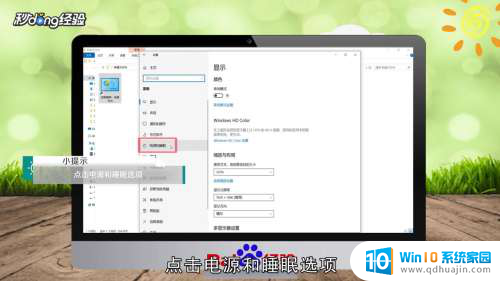 5选择屏幕里的“从不”选项。
5选择屏幕里的“从不”选项。 6点击睡眠的“从不”选项即可。
6点击睡眠的“从不”选项即可。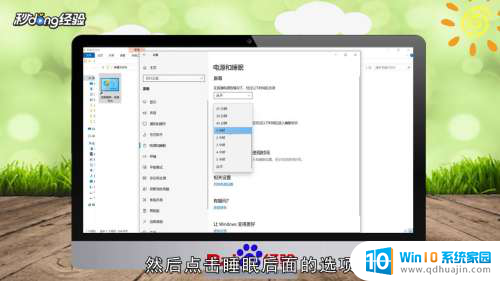 7方法二:打开控制面板,选择“电源选项”。
7方法二:打开控制面板,选择“电源选项”。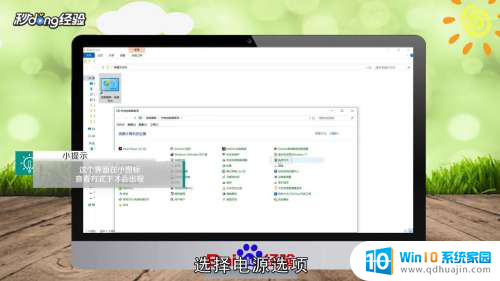 8点击左侧“更改计算机睡眠时间”选项。
8点击左侧“更改计算机睡眠时间”选项。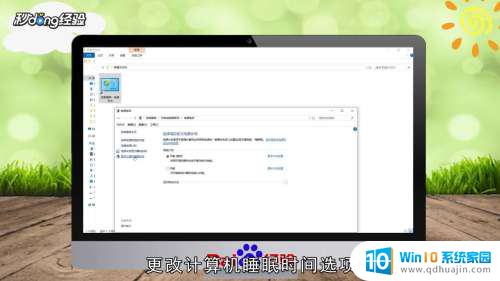 9在“关闭显示器”后面的选项中选择“从不”。
9在“关闭显示器”后面的选项中选择“从不”。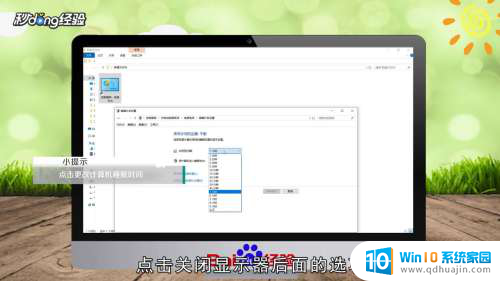 10在“使计算机进入睡眠状态”的选项中选择“从不”即可。
10在“使计算机进入睡眠状态”的选项中选择“从不”即可。 11总结如下。
11总结如下。
以上是关于电脑桌面常亮设置在哪里的全部内容,如果您遇到了这种情况,可以按照以上方法解决,希望这对大家有所帮助。





