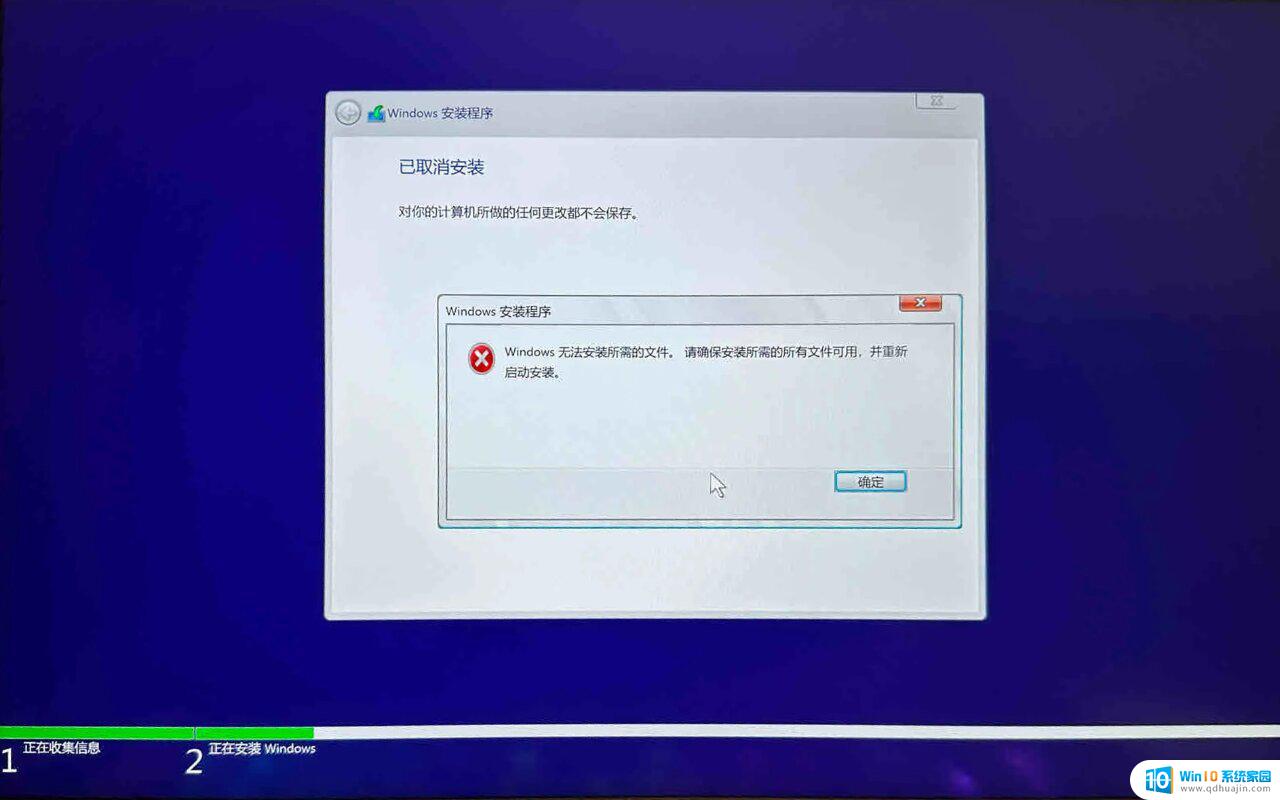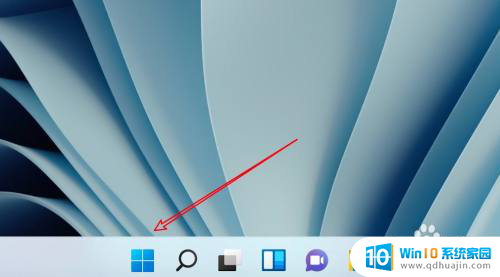安装路由器怎么连接网络 路由器怎么连接网络上网
安装路由器怎么连接网络,随着互联网的普及和发展,现今几乎每个家庭都需要一台路由器来连接网络。但是很多人在刚拿到路由器时,都会有些疑惑:路由器怎么连接网络上网?安装路由器需注意什么?其实安装路由器并不难,只需按照一定步骤操作就可以轻松连接网络。在这里我们将为大家详细介绍路由器的连接方法及注意事项。
路由器怎么连接网络上网
方法如下:
1.把从猫上接出来的网线,插在路由器的WAN接口;
如果你家宽带没有用到猫,需要把入户的宽带网线,插在路由器的WAN接口。
把你的电脑,用网线连接到路由器LAN1/2/3/4中的空闲接口,完整的连接示意图如下。

2.设置电脑IP地址
电脑设置路由器、连接路由器上网时,建议把电脑的IP地址。设置成 自动获得,如下图所示。
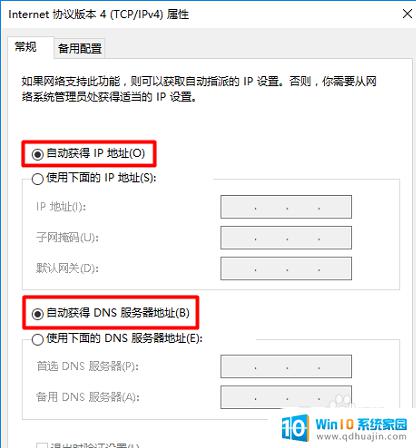
3.设置路由器上网
查看设置网址
各位同学,请在你自己路由器底部标贴中,查看该路由器的设置网址,如下图所示。

4.打开设置界面
在电脑的浏览器中输入:设置网址,就可以打开路由器的设置界面了,然后根据页面提示操作。
目前很多的路由器,第一次设置打开设置界面时。会提示给路由器设置一个登录密码(管理员密码),如下图所示。
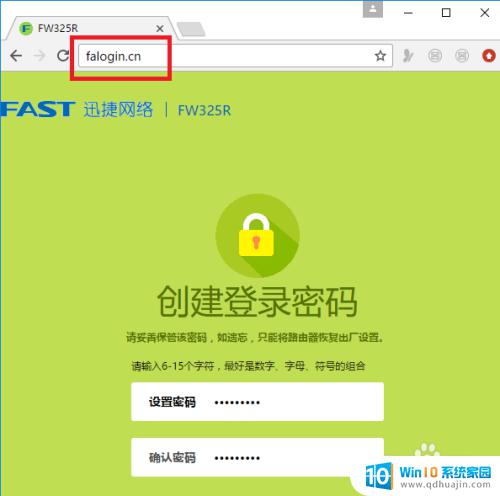
5.设置上网参数
现在的无线路由器,非常的智能化了,会自动检测宽带的上网方式;各位同学,先等待几秒,根据系统的检测结果,设置上网参数就可以了。

6.设置无线参数
设置好上网参数后,就会进入到无线参数的设置页面。大家根据页面的提示,设置路由器的无线名称、无线密码 就可以了,如下图所示。
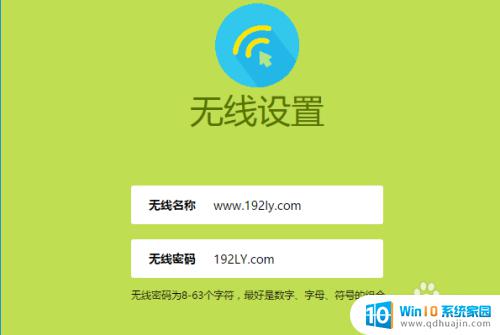
7.结束设置向导
大家根据页面的提示,完成对路由器的设置,如下图所示。

在安装路由器后连接网络是很简单的。只需按照正确的步骤,将路由器连接到电脑和宽带上,就可以开始上网了。同时,根据不同的网络要求,有时需要在路由器中进行一些设置才能顺利上网。因此,在遇到问题时,我们可以仔细阅读使用手册或者在线寻求解决方案。