这台电脑无法运行window11 这台电脑怎么升级Windows 11
这台电脑无法运行window11,Windows 11已经在2021年6月24日正式发布,并且得到了广泛的关注。许多用户迫不及待地想要尝试这个最新的操作系统,但是有些用户却发现他们的电脑无法运行Windows 11,这该怎么办呢?在本文中我们将为大家介绍一些方法来升级无法运行Windows 11的电脑。
这台电脑怎么升级Windows 11
 网管小贾 / sysadm.cc
网管小贾 / sysadm.cc众所周知,Windows 11 比原先预计的发布时间提前不少,已于今年(2021年)11月正式发布了。
这下还在玩测试版的小伙伴们可以就有幸用上正式版本了。
不过嘛,在玩测试版 Windows 11 的时候,我们就碰到过安装资格审查这道坎。
安装前说要用个什么 WindowsPCHealthCheckSetup 的检测程序来检查是否满足安装条件。
这完全是故弄玄虚嘛,其实就是忽悠用户,想让你换换家底,意思是你这么穷配不上它家大小姐。
好嘛,这么一说就有点过分了哈,关系到人生大事了,那自然不能马虎,因此有的小伙伴真的是好一通折腾,好歹终于是搞定了测试版的安装。
不过好景不长,如今可是正式版来了,之前在测试版上能搞定的套路,现在用在正式版上还能奏效吗?
原先是七大姑八大姨的走个过场,现如今则是未来的岳父岳母亲自登门,形势大不相同啊!
为了小伙伴们的人生幸福大事,我就是再忙也要抽空帮大家把把关,看看咱们这些穷家底还能不能赢得有钱人家大小姐的垂青。
去哪儿下载 Windows 11 ?
首先我们得知道大小姐在哪儿,自然是要到正宗大户人家中找。
以下两个网站就可以下载原版的 Windows 11 镜像文件。
https://next.itellyou.cn/https://m.microsoft.com/zh-cn/software-download/windows11前者是著名的 ITELLYOU “我告诉你”,后者是微软官方网站。都提供的是原版 ISO 下载。
不过两者还是有些不一样,其区别在于后者所下载的镜像文件,在安装时还需要输入序列号(可以跳过输入)。
此外后者并不包含企业版。
使用原版镜像文件来安装 Windows 11 的好处无需我再多言了吧,反正我一直在使用。
安装 Windows 11 的限制条件安装 Windows 11 有很多限制条件,大致如下。
电脑必须安装有 TPM2.0需要开启 UEFI 安全启动 Secure Boot内存 4 GB 以上磁盘 64 GB 以上CPU 英特尔 8 代酷睿和 AMD 锐龙 2 代(目前暂时兼容 7 代酷睿和锐龙 1代)简单地说,它在安装前如果检测到以上几项中有某一项不达标。那么就会出现无法运行或安装 Windows 11 的提示,进而导致安装无法实施而最终宣告失败。
从 Windows 10 升级至 Windows 11升级安装是我们安装新版 Windows 的常用方法,如果你有 10 ,那么完全可以升级成 11 。
开启升级安装的方法小伙伴们应该都会,执行镜像中的 setup.exe 即可。
只不过呢,一路点击下一步可能就会止步于如下画面处。
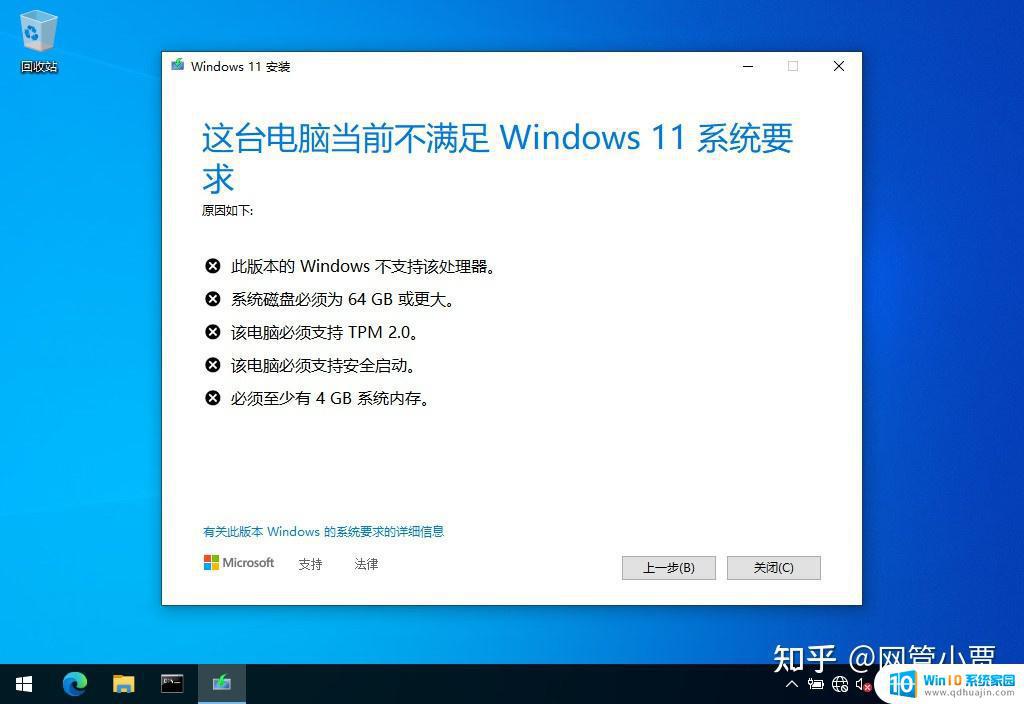
刺眼的大叉叉赫然在目,好吧,我承认贫穷限制了我的想像。
但是贫穷不是我的错,穷人也有尊严,于是我从大神们那里习得了两招套路。
第一招,删除文件打开文件资源管理器,开启显示隐藏文件功能,然后定位到以下文件夹路径。
C:\$WINDOWS.~BT\Sources
很显然,这里是准备安装前的临时源文件所在。
另外要多说一句,通常小伙伴们应该都会开启显示隐藏文件的功能,但如果你实在不会或找不到设置也没关系,只要将上面的路径复制后粘贴到地址栏内回车即可到达目的地。
之后定位到一个叫作 appraiserres.dll 的神秘文件,然后将其删除,对,神秘也要删除,不用客气。
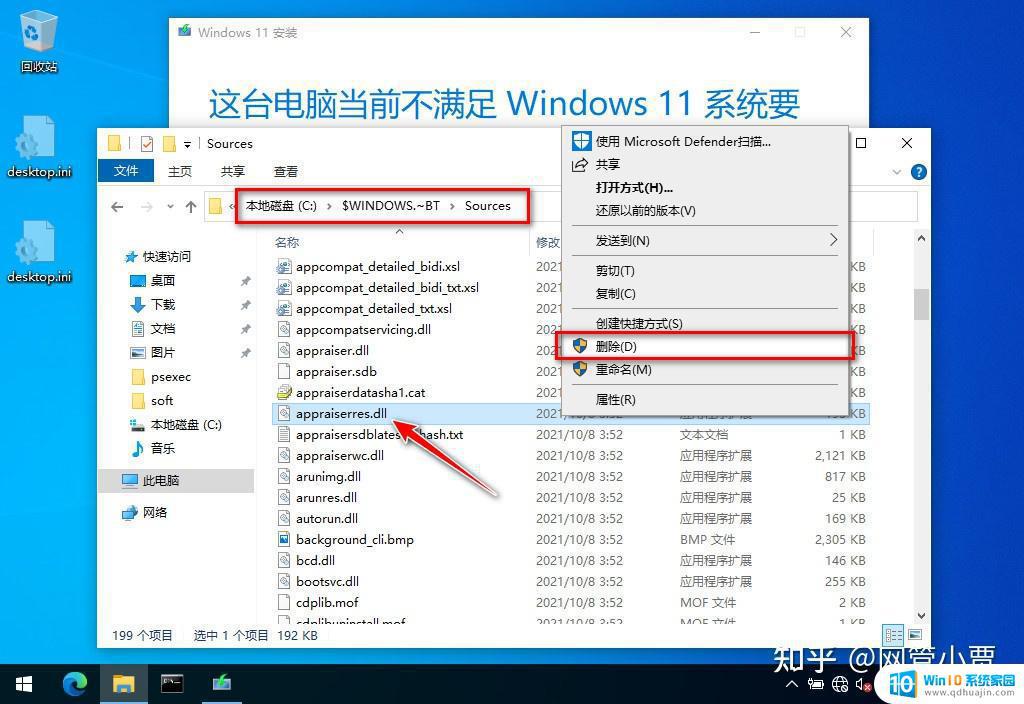
好了,就完成这么一个小动作后,我们回到安装程序点击上一步,再点击下一步,你会发现它跳过了检查,来到了声明和许可条款界面。
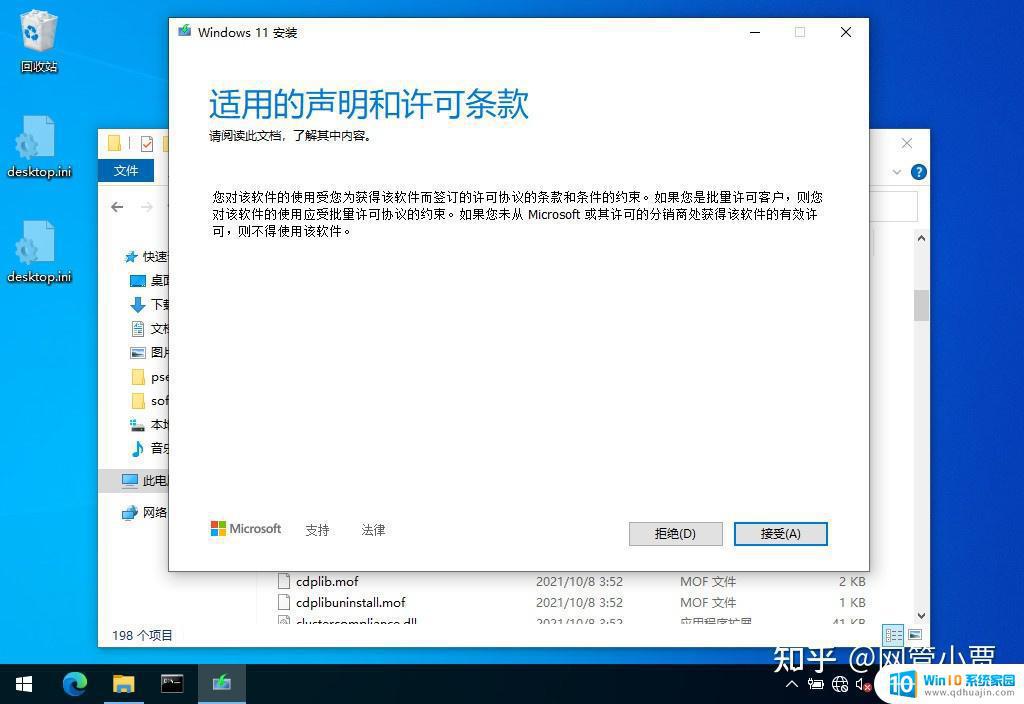
哈哈,神奇不?
别着急,神奇的还不止这些,还有一招呢!
第二招,修改注册表打开注册表编辑器 RegEdit.exe ,然后定位到以下路径。
HKEY_LOCAL_MACHINE\SYSTEM\Setup
在 Setup 项下新建一个子项 LabConfig ,同时在此项下再追加如下的注册表键及相应键值。
Windows Registry Editor Version 5.00 [HKEY_LOCAL_MACHINE\SYSTEM\Setup\LabConfig] "BypassTPMCheck"=dword:00000001 "BypassSecureBootCheck"=dword:00000001 "BypassRAMCheck"=dword:00000001 "BypassStorageCheck"=dword:00000001 "BypassCPUCheck"=dword:00000001
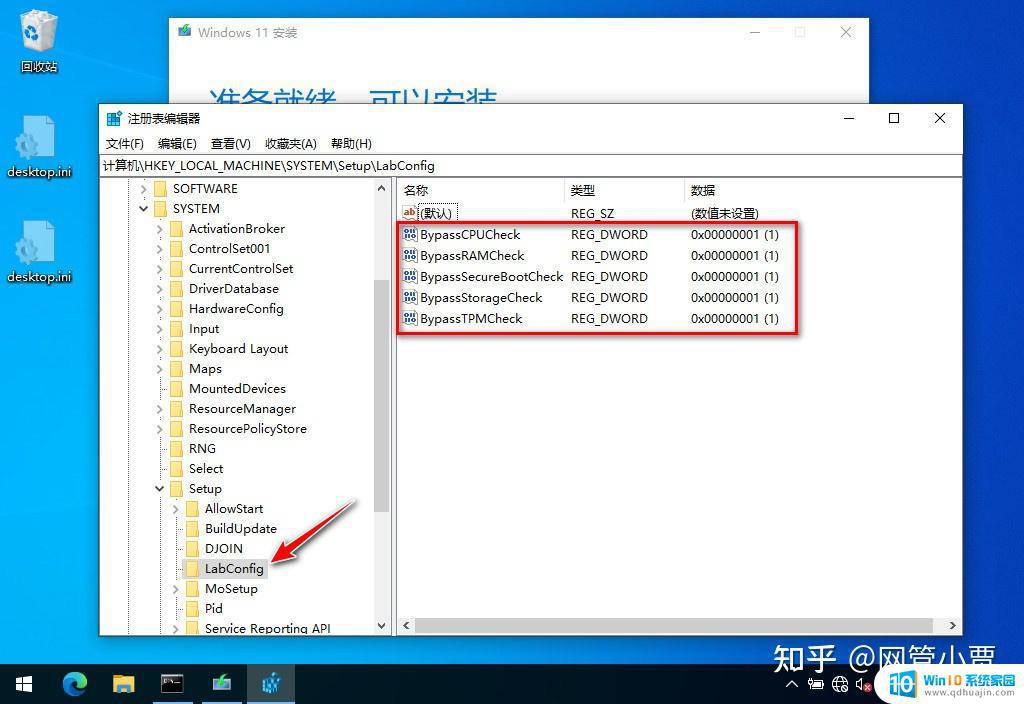
你可以将其保存为 .reg 文件再导入到注册表也是可以的。
LanConfig.reg (1K)
下载链接:https://pan.baidu.com/s/1KHPZeOutDYKJOwprGHF8Vg
提取码:<关注公众号,发送000887>
最后,不管你用了前面说的哪一招,都会成功绕过系统检查。
接下来就可以高枕无忧,正常安装了。
这里要说一下,升级安装的方法非常适合已有 Windows 10 系统,同时又想保留设置和数据的小伙伴。
升级安装完成后,我们就可以直接开始使用、忘我地投入工作而无需重新安装设置大堆的软件了。
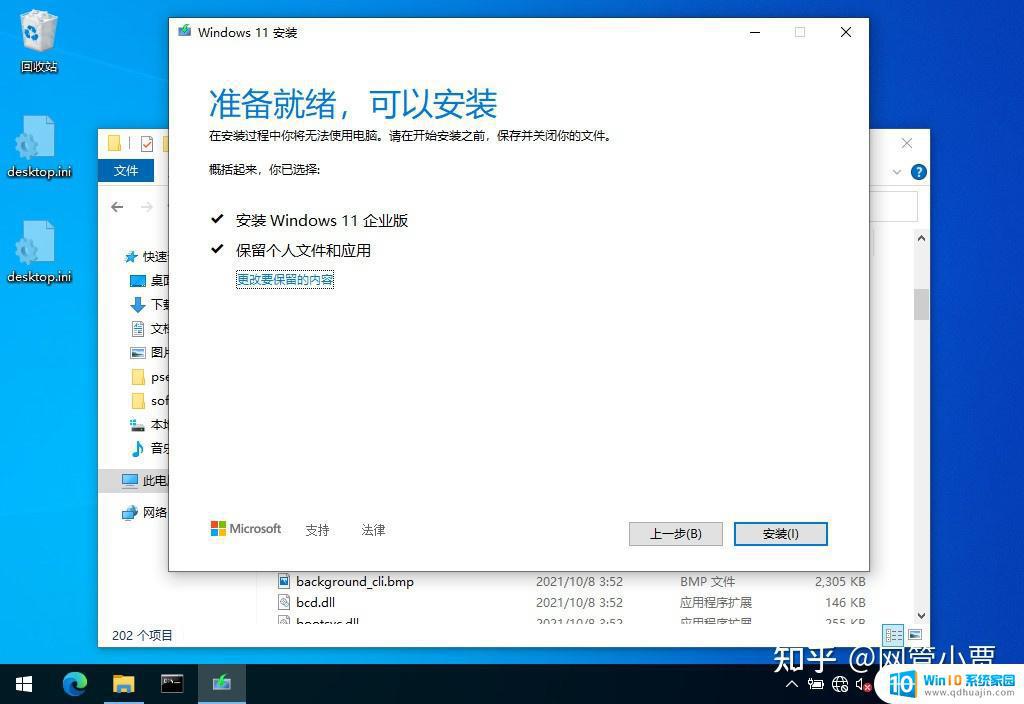
不过升级安装虽然好,但总还是有需要全新安装的场景,毕竟全新安装可以确保系统干净、整洁、安全。
那么全新安装 Windows 11 也可以绕过检查吗?
通过 ISO 镜像安装 Windows 11安装镜像启动,之后当我们按以往操作选择系统版本进行下一步时。如果不满足 Windows 11 的安装条件,那么我们就能看到以下这样的安装失败的提示。
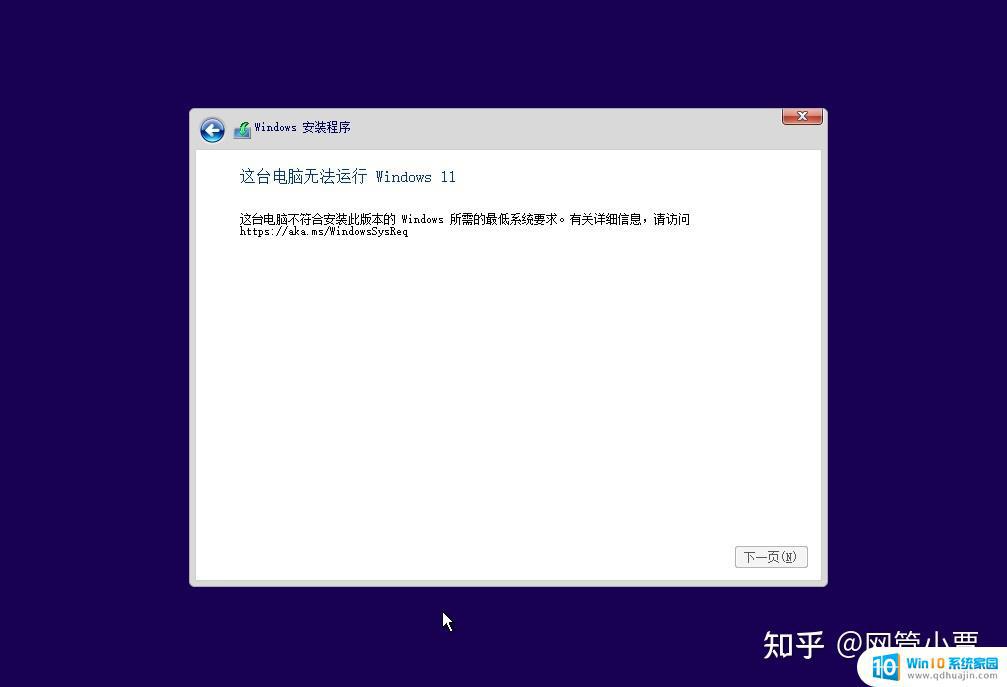
这时小伙伴们可不要慌,别忘了我们可是有绝招的,注意我要出招了!
看好,就在这里按下 Shift + F10 ,嘿哈!
哈哈,神奇的一幕出现了,居然调出了命令提示符窗口。
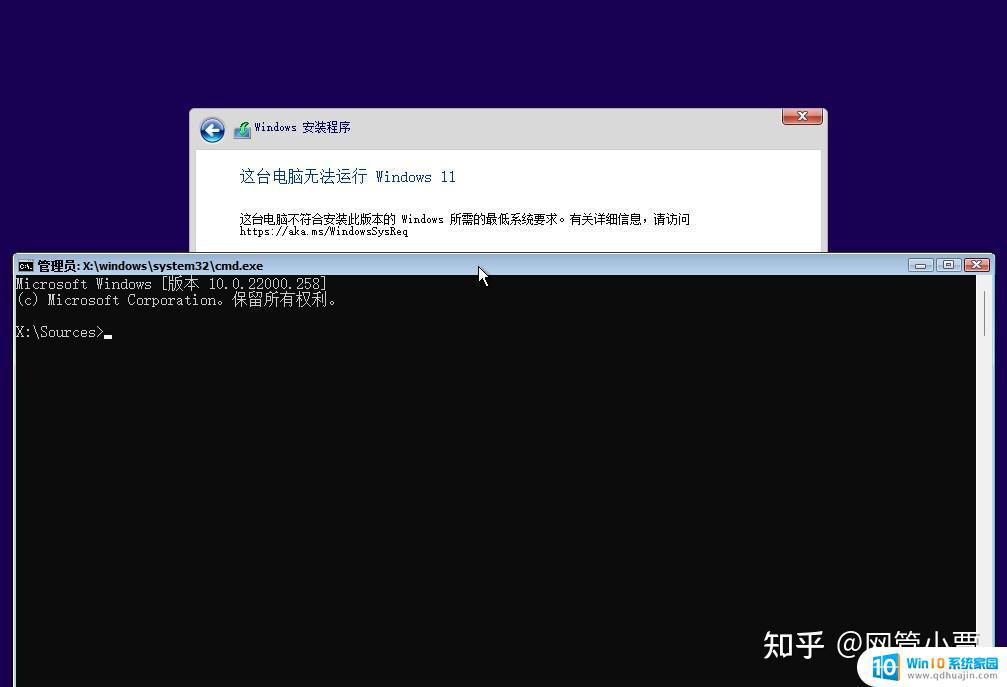
看到了这个,我突然想到了一个好主意!
哈,其实有了 Shell ,我们能干的事情就多了去了。
我们可以先尝试之前说过的,删除 appraiserres.dll 文件。
不过我可以告诉你,这肯定是徒劳的,因为这种情况下镜像文件都是只读状态,根本无法删除只读文件。
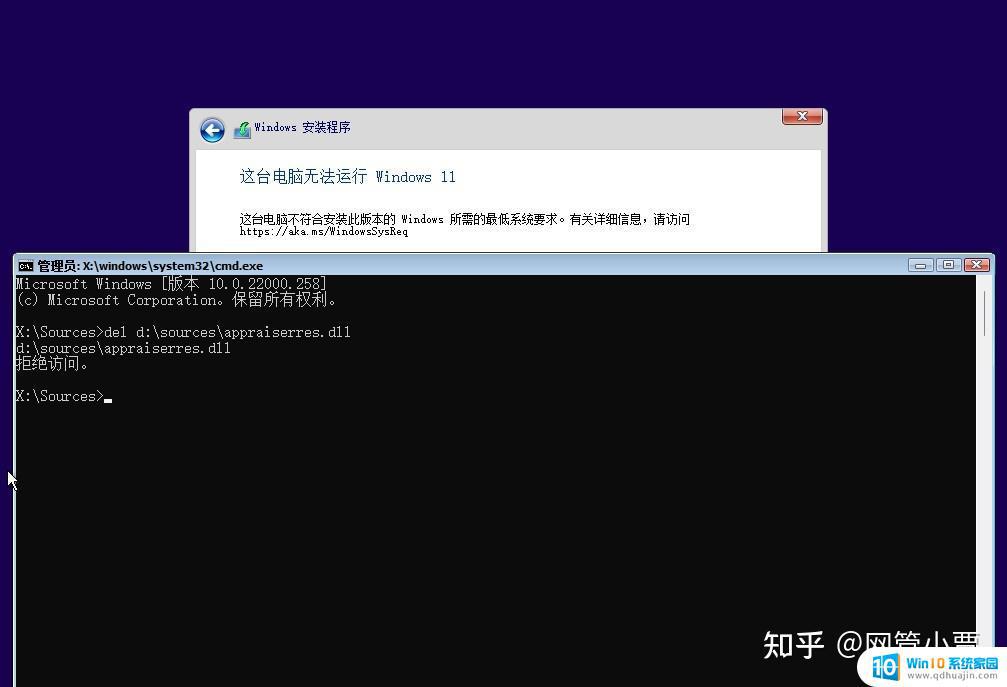
所以,我们没必要在此纠结,换个思路,用另外一招修改注册表搞下看看。
由于此时无法直接将 reg 文件导入,因此我们只能稍稍费点事,依葫芦画瓢手动新建注册表项 LabConfig 。
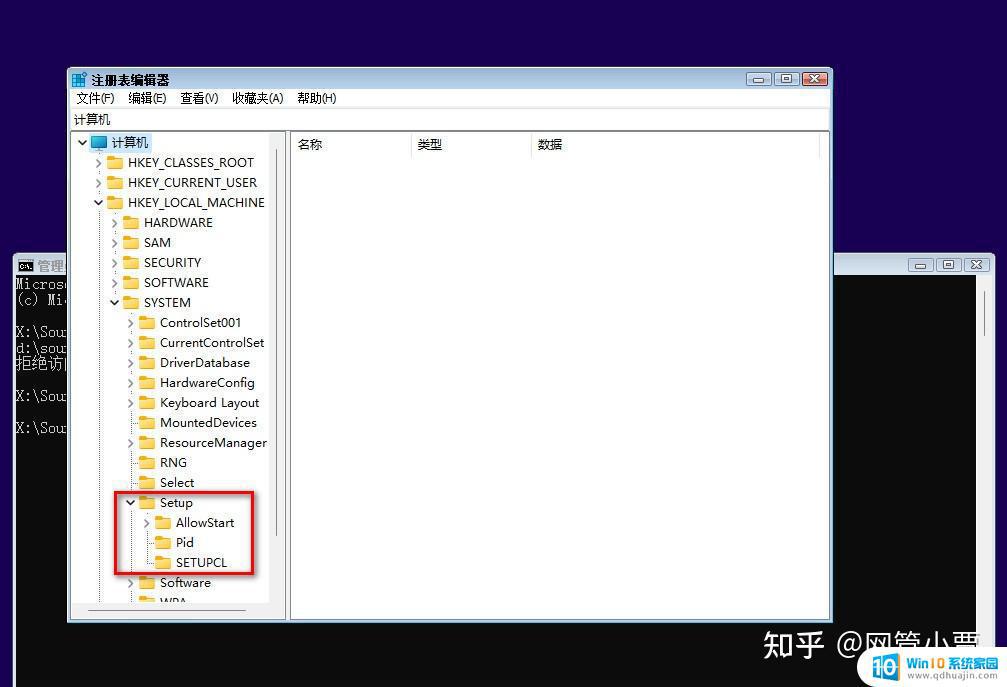
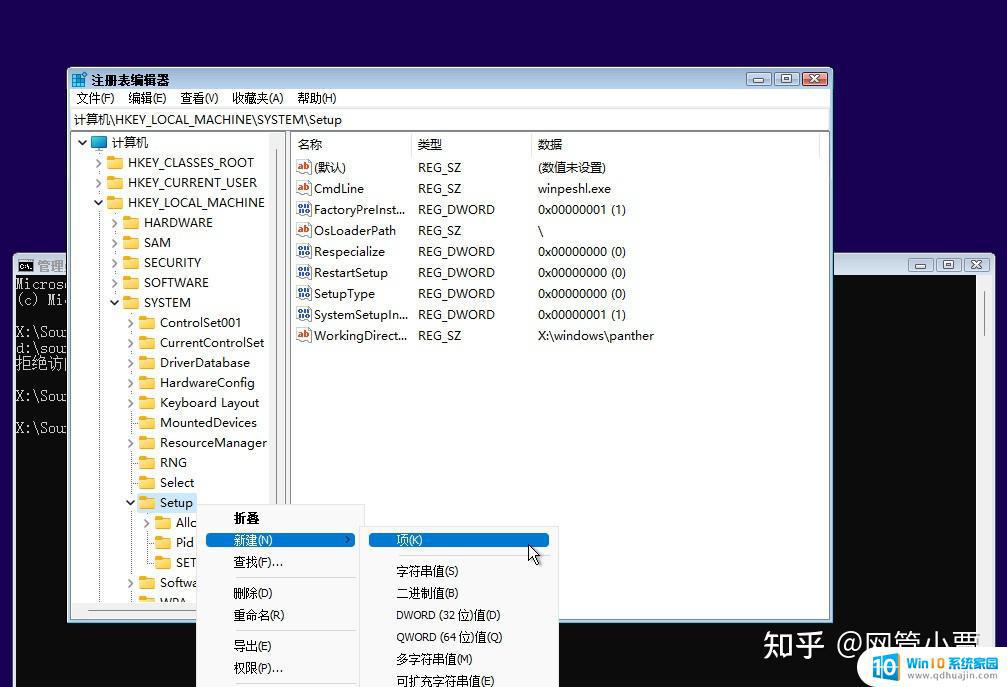
然后还是一样,手动创建多个 REG_DWORD 键,注意别忘记将键值设定为 1 。
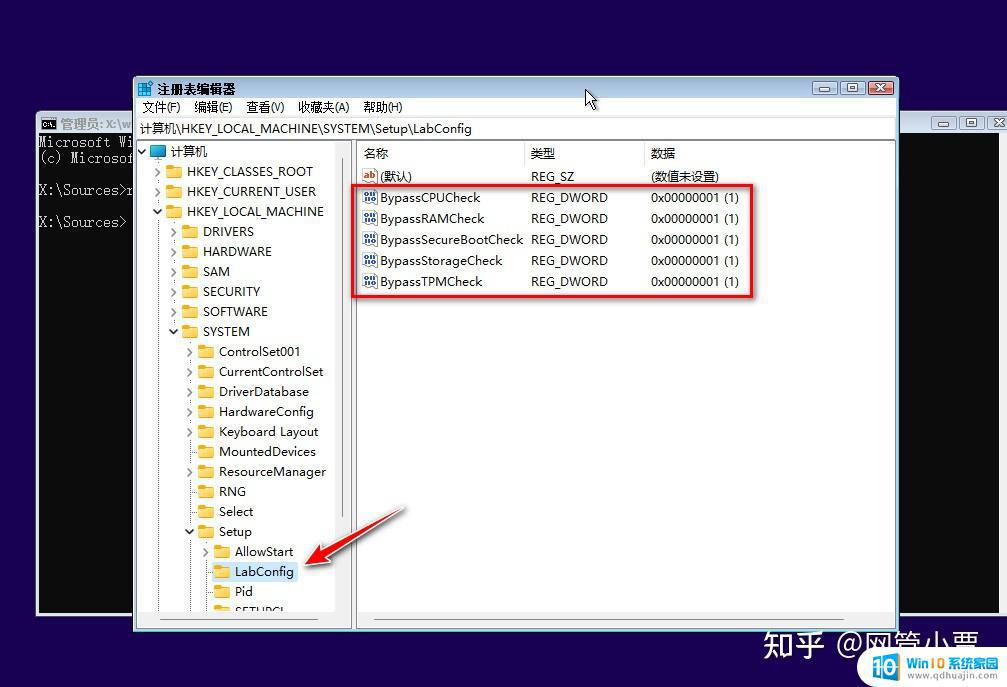
OK,将 regedit 窗口和命令提示符窗口关闭,然后点击安装程序向导左上角的回退按钮。
回到上一安装画面后,再次点击下一步,看看有没有完美跳过检查?
当然你关闭安装程序重新走一遍也是完全可以的。
成功跳过系统检查后,我们就能看到声明和许可条款。

接受许可之后,我们该怎么安装就怎么安装,和以前的安装过程没啥两样了。
不过这里有一个小问题,那就是磁盘容量最好大一些,这个指标虽然可以跳过检查,但是毕竟系统所占空间是实打实地需要大容量。
用过 Windows 10 的小伙伴们应该也有过体会,就是 C 盘系统盘特别吃容量,它默认就要你给它留下至少 10 GB 以上的剩余空间用于临时暂存中转系统文件。
因此,即使安装程序在给出警告信息后仍能继续安装进程的情况下,若条件允许最好还是给足容量吧。
如下图,安装程序都发出了不满,行行好,再给点吧!
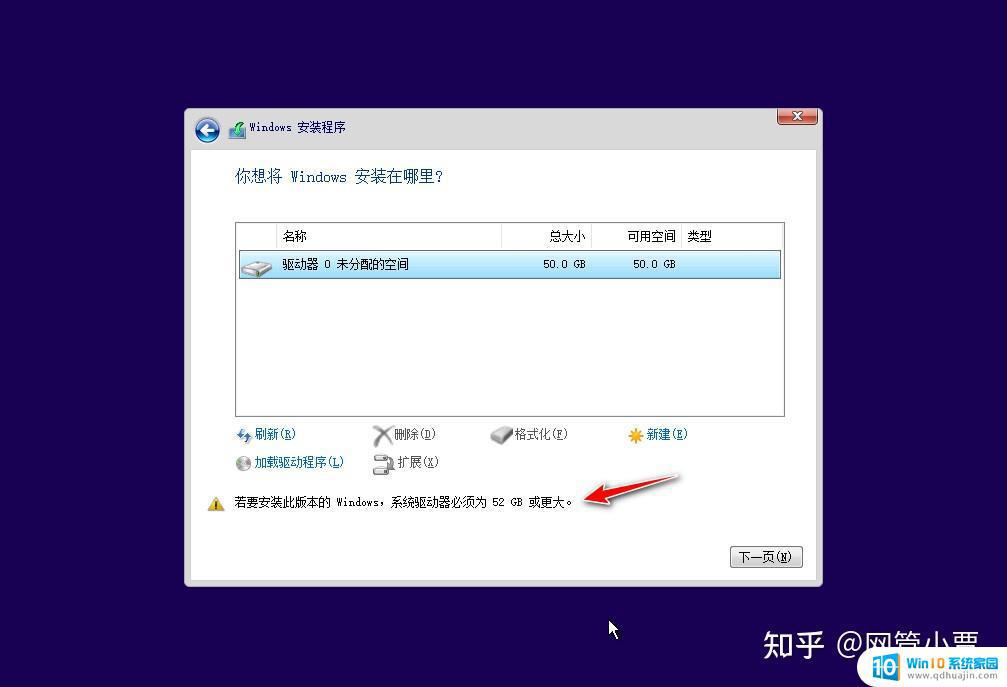
安装完成后,在系统关于中也显示了当前我们的系统只有 2GB 内存。
当然其他指标也是不完全符合限制标准的,现在成功安装上了。
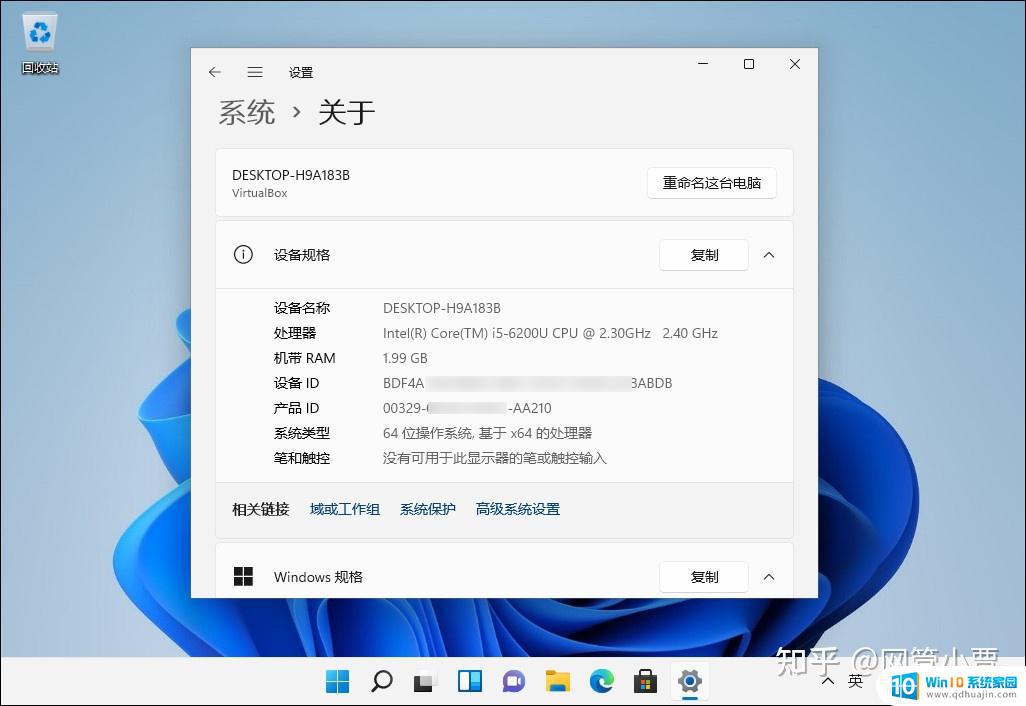 写在最后
写在最后至于实际使用中是否因硬件限制标准不达标而导致某些问题,那就不得而知了。
不过,从网上各位大神及爱好者们测试至今的结果来看,倒也没有发现有什么特别的异常情况。
按照我个人的理解,之所以微软官方会给出这么多的硬性限制条件,除了磁盘空间与内存容量是因为系统太大必须要满足这点可以理解外,作出类似于严格要求安全启动及 TPM 2.0 等限制的出发点完全是基于安全因素的考量。
如果是基于这些原因,那么我们是不是可以大胆猜测,可能在实际使用上并没有什么太大的问题呢?
当然了,现在的 Windows 11 已经是正式版了,小伙伴们完全可以自行测试,用时间来检验,看看这里边到底有没有什么隐藏的 BUG 。
最后,有的小伙伴可能会问,为啥没有介绍免验证的 ISO 文件,也没提供下载啊?
我个人感觉吧,如果你是个较为严谨并且多少会考虑到安全使用场景的话,多半应该不会轻易去下载和使用网上提供的修改版的镜像吧?
修改过的 ISO 里很难说没藏着个把迷人的小妖精,就如很多著名的 PE 工具盘,多少都夹带些私货,反正我是被整怕过。
话说回来,毕竟本文前面给大家介绍的几招还算挺简单,也很容易成功,所以我个人建议吧咱多动动手,还是保证系统安全可靠比较重要哈。
小伙伴们,你们说呢?
网管小贾 / sysadm.cc
无论是升级还是购买新电脑,都要确定硬件兼容性。如果你的电脑无法运行Windows 11,不要失望,仍然可以继续使用Windows 10,并确保它保持最新。只要始终保持系统更新,你的电脑就能享有最新技术带来的好处。





