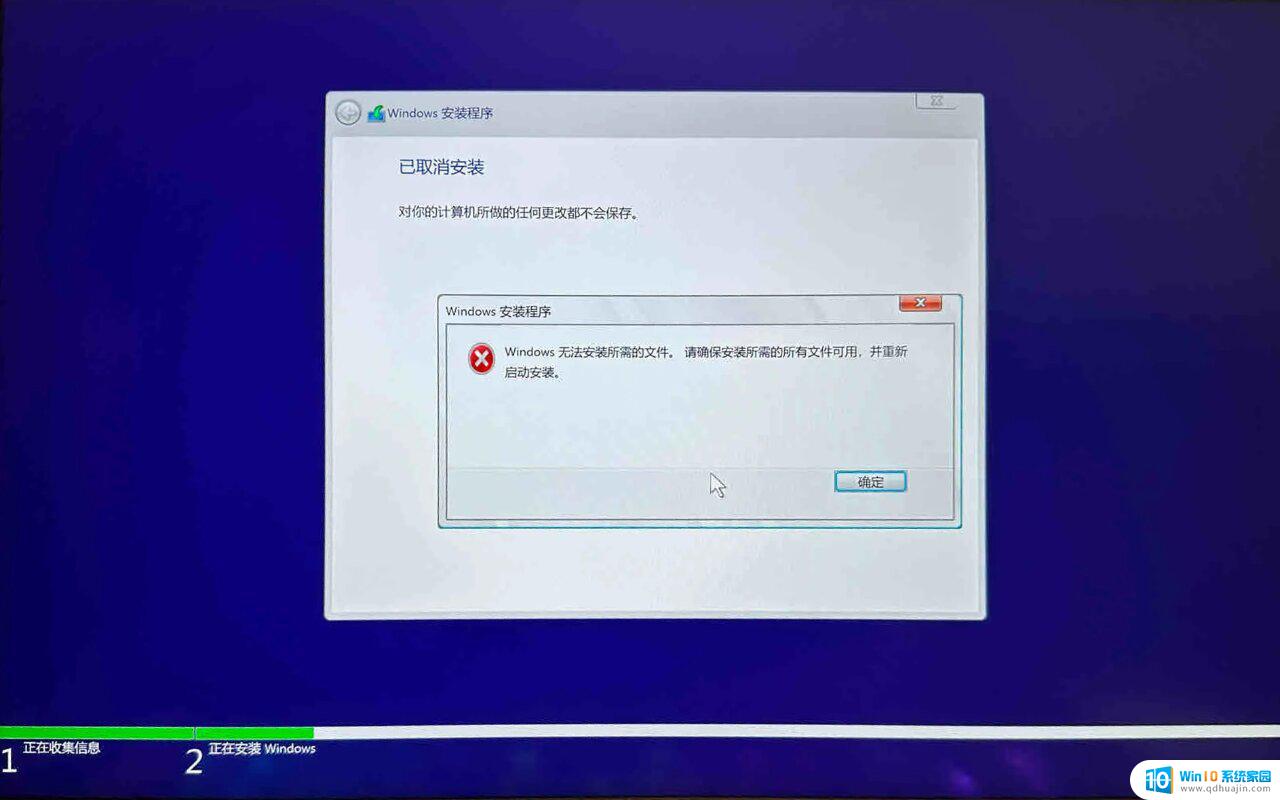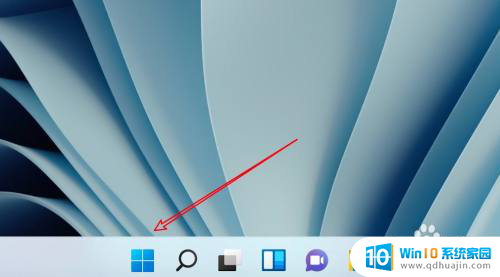插上u盘未能成功安装驱动 U盘插入提示无法安装设备驱动程序怎么办
当我们插上U盘时,有时会遇到无法成功安装驱动的问题,甚至会收到提示无法安装设备驱动程序的信息,这种情况下,我们应该如何解决呢?在这个快节奏的时代,U盘已成为我们日常生活中不可或缺的工具之一,因此解决U盘驱动问题显得尤为重要。下面我们将探讨几种可能的解决方法,帮助我们克服这一困扰。
方法如下:
1.首先,需要正确安装U盘驱动程序,右击“计算机”并从其右键菜单中选择“管理”项。
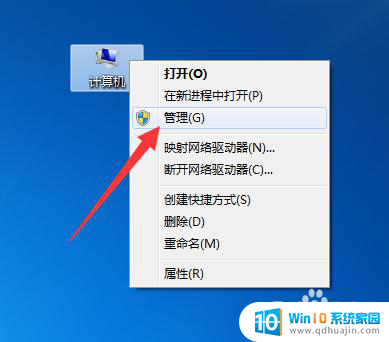
2.待打开“计算机管理”界面后,展开“设备管理器”选项。在右侧找到“其它设备”并右击,从其右键菜单中选择“更新驱动程序”项。
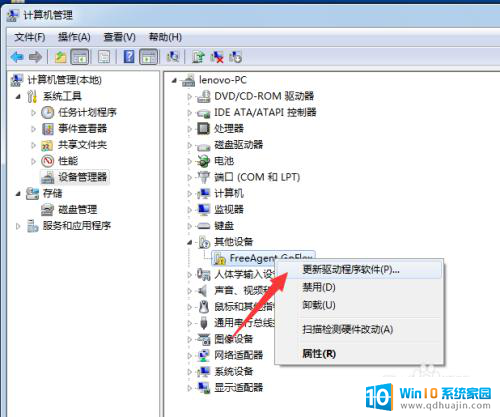
3.接下来根据驱动安装向导的提示,从“计算机上的驱动程序文件”列表中选择与U盘相匹配的“通用串行总线控制器”项。并按照提示完成相关驱动程序的安装操作。
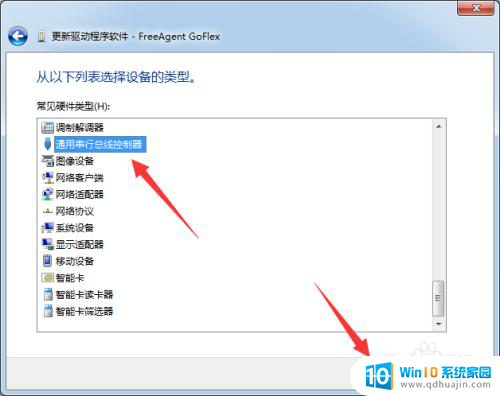
4.当然,我们还可以借助“驱动人生”或“驱动精灵”来实现U盘驱动的安装操作。只需要切换到“外设驱动”选项卡,点击“安装驱动”按钮即可自动完成相关驱动的安装操作。
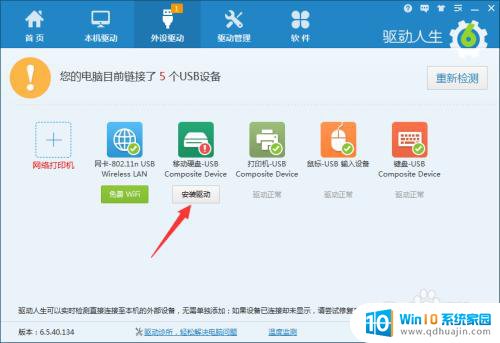
5.此外,造成U盘不显示的其它原因是系统配置不当所造成的。对此可以通过第三方管理工具(如“大势至USB控制系统”)来实现。直接在百度中搜索以获取程序的下载地址。
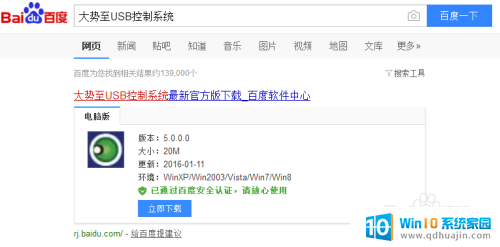
6.安装并运行此工具,按“Alt+F2”来唤醒程序主界面。在其主界面中勾选“恢复USb存储设备、手机或蓝牙设备的正常使用”。经过以上设置后,就恢复了USB接口的正常使用。
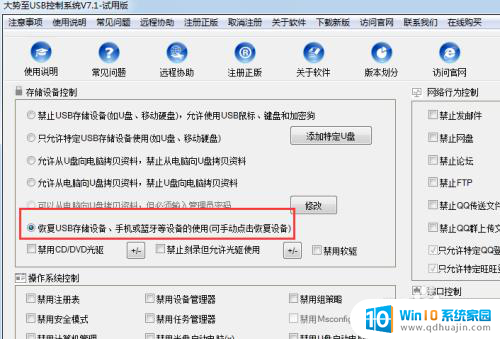
以上是关于插入U盘时未能成功安装驱动的全部内容,如果遇到相同情况的用户可以按照以上方法来解决。