电脑打开就显示激活windows 电脑提示激活Windows无法解决
电脑打开就显示激活windows,电脑作为现代社会中不可或缺的工具,已经成为我们工作、学习和娱乐的重要一部分,有时候我们会遇到一些问题,比如当我们打开电脑时,屏幕上会出现激活Windows等提示,而我们又无法解决这个问题。这种情况不仅影响了我们正常使用电脑的体验,也给我们带来了困扰。在这篇文章中我们将探讨电脑提示激活Windows无法解决的原因和可能的解决方法。
操作方法:
1.点击主页面左下角的【开始】图标。
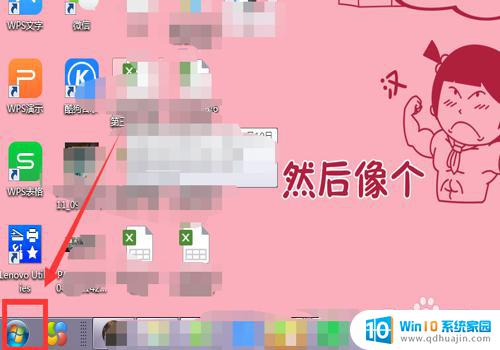
2.选中【计算机】。
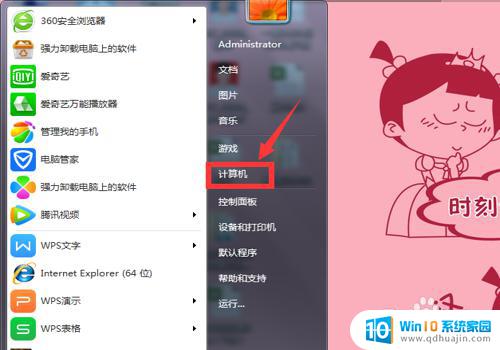
3.在弹出的页面,选中【系统属性】。
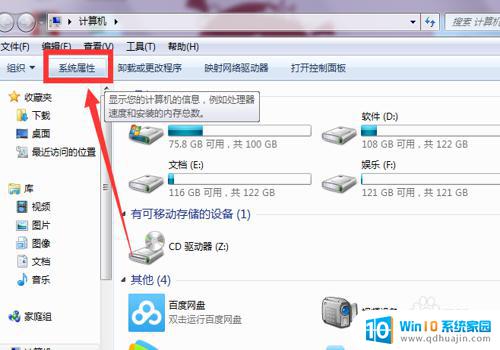
4.在系统属性下拉页面最后找到【Windows激活】。
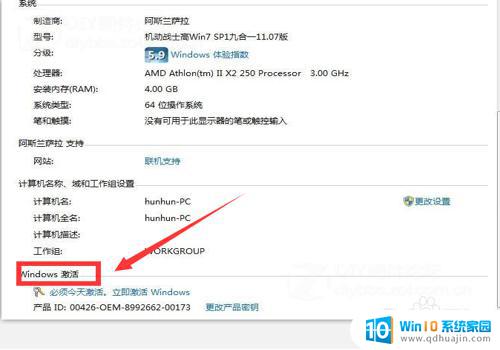
5.选择下方的【必须今天激活,激活Windows】。
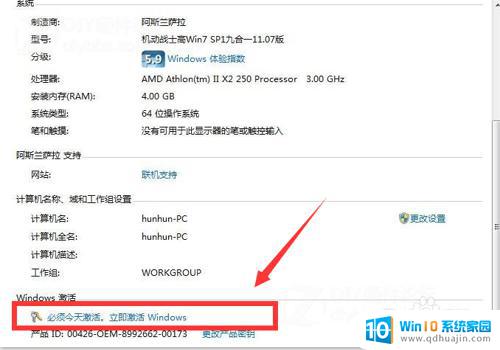
6.在弹出界面,根据提示,输入【密匙】。
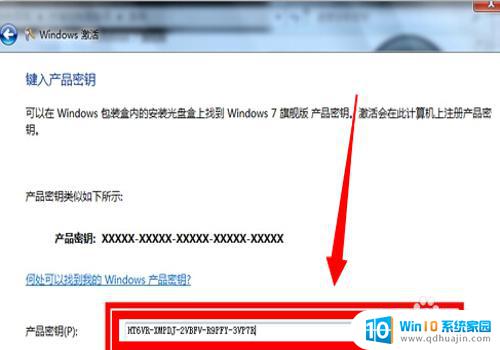
7.进入属【正在激活状态】
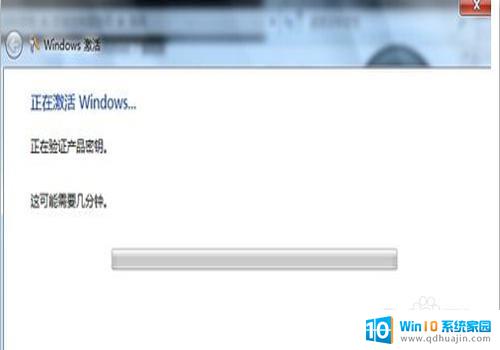
8.在激活完成后,弹出的提示对话框中选中【是】。
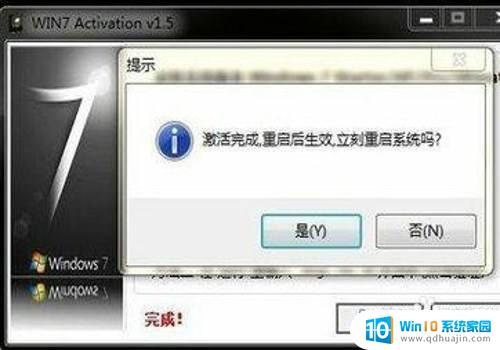
9.重启电脑后,再次查看,显示【Windows已激活】,就成功了。
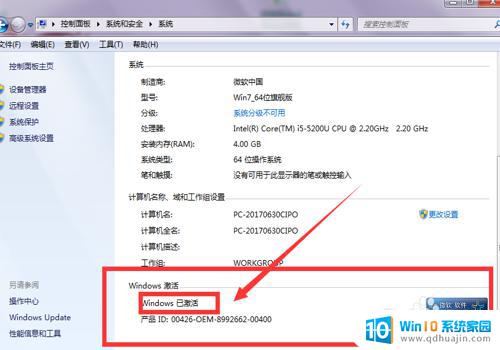
10.总结:1、点击主页面左下角的【开始】图标。2、选中【计算机】。3、在弹出的页面,选中【系统属性】。4、在系统属性下拉页面最后找到【Windows激活】。5、选择下方的【必须今天激活,激活Windows】。6、在弹出界面,根据提示,输入【密匙】。7、进入属【正在激活状态】8、在激活完成后,弹出的提示对话框中选中【是】。
9、重启电脑后,再次查看,显示【Windows已激活】,就成功了。
以上就是电脑打开就显示激活windows的全部内容,如果你遇到这种情况,按照小编的步骤就可以轻松解决,非常简单快速,一步到位。





